Tout comme vous notez des notes lorsque vous composez un document, vous pouvez utiliser des notes dans Excel pour une feuille de calcul. Vous pouvez utiliser une note comme un rappel, pour ajouter une référence, ou inclure un détail qui doit rester en dehors des données de la cellule.
Les notes sont différentes des commentaires dans Excel. Les commentaires sont normalement utilisés lorsque vous collaborez avec d’autres personnes sur votre feuille de calcul. Vous pouvez communiquer au sujet des ajouts ou des modifications des données et marquer les commentaires comme résolus lorsque les tâches sont terminées.
Si vous souhaitez tirer parti de la fonction de note dans Excel, voyons comment ajouter une note et les actions que vous pouvez entreprendre pour gérer les notes dans votre feuille.
Comment utiliser la fonction IFS dans Microsoft Excel
Sommaire
Ajouter une note dans Excel
Vous pouvez ajouter une note à une cellule dans Excel de plusieurs manières différentes. L’une d’elles consiste à aller dans l’onglet Révision et à sélectionner la flèche déroulante Notes. L’autre option consiste à cliquer avec le bouton droit de la souris sur la cellule et à choisir « Nouvelle note ».
Nouvelles notes dans le menu Notes de l’onglet Révision.
Vous verrez votre nom ou votre nom d’utilisateur Excel suivi de deux points dans la zone de note jaune. Il vous suffit de taper votre note, puis de cliquer n’importe où dans la feuille pour la fermer. Les notes que vous ajoutez sont enregistrées automatiquement.
Nouvelle note affichée dans Excel
Lorsque vous ajoutez une note à une cellule, vous voyez apparaître un triangle rouge dans le coin de la cellule. Il s’agit de votre indicateur qu’une note est attachée. Il suffit de sélectionner la cellule ou de la survoler avec le curseur pour afficher la note.
Nouvelle note ajoutée dans Excel
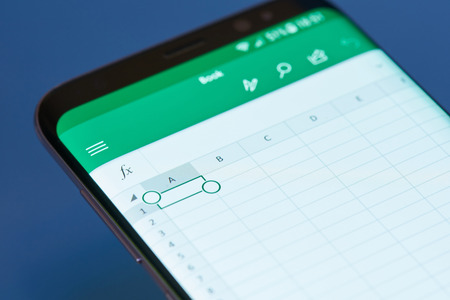
Modifier l’affichage des notes
Pour modifier la façon dont les notes s’affichent, que ce soit en cliquant ou en passant le curseur, allez dans Fichier > Options. Sélectionnez « Avancé » sur la gauche et faites défiler jusqu’à la section Affichage sur la droite.
Vous verrez trois options sous Pour les cellules avec commentaires, Afficher. Vous pouvez masquer les notes et les indicateurs, afficher uniquement les indicateurs et les notes au survol, ou afficher à la fois les indicateurs et les notes.
Paramètres des notes et des commentaires dans Excel
Modifier une note
Vous pouvez ajouter, modifier ou supprimer le texte que vous avez tapé dans une note. Sélectionnez la cellule pour afficher la note, passez à l’onglet Révision et sélectionnez « Modifier la note » dans le menu déroulant Notes. Vous pouvez également cliquer avec le bouton droit de la souris sur la cellule et sélectionner « Modifier la note ».
Modifier la note dans le menu Notes de l’onglet Révision
Placez ensuite votre curseur à l’intérieur de la cellule pour effectuer votre modification.
Afficher et masquer les notes
Il peut arriver que vous souhaitiez afficher toutes les notes de votre feuille si vous en avez plusieurs. Vous pouvez activer un paramètre pour qu’une ou plusieurs notes restent visibles.
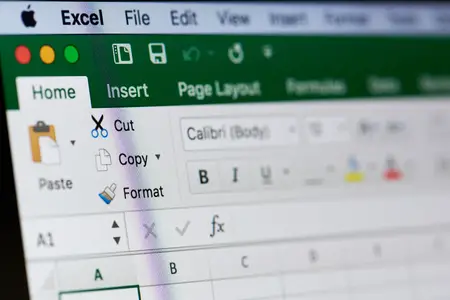
Pour afficher une seule note, sélectionnez la cellule et allez dans l’onglet Révision. Cliquez sur le menu déroulant Notes et choisissez « Afficher/Masquer la note ». Vous pouvez également cliquer avec le bouton droit de la souris sur la cellule et choisir « Afficher/Masquer la note » dans le menu contextuel.
Afficher/Masquer la note dans le menu Notes de l’onglet Révision
Pour afficher toutes les notes de votre feuille, choisissez plutôt « Afficher toutes les notes » dans le menu déroulant.
Afficher toutes les notes dans le menu Notes de l’onglet Révision
Pour masquer à nouveau vos notes, ouvrez le menu déroulant Notes et désélectionnez « Afficher/Masquer la note » ou « Afficher toutes les notes ».
Se déplacer entre les notes
Que vous décidiez de garder vos notes visibles ou de sélectionner la cellule pour afficher la note, vous pouvez vous déplacer dans chaque note, une par une, si nécessaire.
Dans l’onglet Révision, sélectionnez le menu déroulant Notes, puis utilisez les options Note précédente et Note suivante.
Note précédente et Note suivante dans le menu Notes de l’onglet Révision.
Supprimer une note
Si vous avez terminé une note et que vous n’en avez plus besoin, vous pouvez la supprimer de deux façons. Sélectionnez la cellule, passez à l’onglet Révision et cliquez sur « Supprimer » dans la section Commentaires du ruban. Vous pouvez également cliquer avec le bouton droit de la souris sur la cellule contenant la note et choisir « Supprimer la note ».
Supprimer dans la section Commentaires du ruban

Convertir des notes en commentaires
Vous avez peut-être ajouté plusieurs notes à votre feuille avant de la partager et vous souhaitez transformer ces notes en commentaires que vous pouvez utiliser pour collaborer. Cela vous permet de profiter des fonctionnalités des commentaires, comme les mentions et la résolution des commentaires.
Ouvrez l’onglet Révision et sélectionnez le menu déroulant Notes. Choisissez « Convertir en commentaires ».
Convertir en commentaires dans le menu Notes de l’onglet Révision.
Un message contextuel vous demandant de confirmer cette action s’affiche. Sélectionnez « Convertir toutes les notes » pour continuer.
Message de confirmation de la conversion en commentaires
Vos notes se transforment alors en commentaires que vous pouvez consulter et sur lesquels vous pouvez agir, seul ou avec vos collaborateurs. En outre, l’indicateur de note rouge sur la cellule se transforme en indicateur de commentaire violet.
Notes converties en commentaires dans Excel
En utilisant des notes dans Excel, vous pouvez vous rappeler de mettre à jour les données d’une cellule, d’inclure une référence à la source originale ou d’enregistrer un détail spécifique relatif à la cellule. Gardez cette fonctionnalité pratique à l’esprit !
Pour en savoir plus, voyez comment masquer les commentaires, les formules, les lignes de la grille, etc. dans vos feuilles Excel.

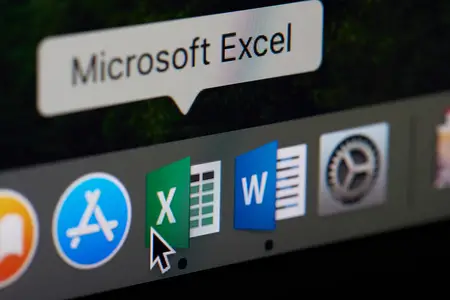

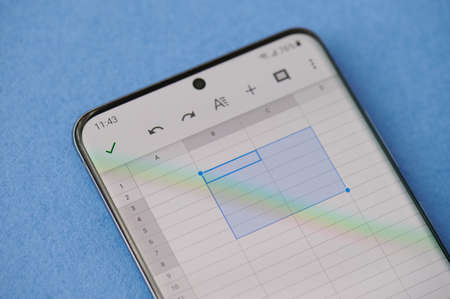

Bonjour, je viens d’apprendre l’existence de votre blog par Google et je trouve qu’il est très instructif. Je serai reconnaissant si vous continuez cela à l’avenir.
Beaucoup de gens vont bénéficier de votre écriture.
Merci !
Je pense que ce que vous avez publié a un tas de sens.
Merci pour cette merveilleuse publication ! J’ai vraiment apprécié de le lire, Vous êtes un grand auteur. Je vais m’assurer de mettre votre blog et reviendra souvent à partir de maintenant. Je veux vous encourager à continuer votre excellent travail, passez un bon week-end !