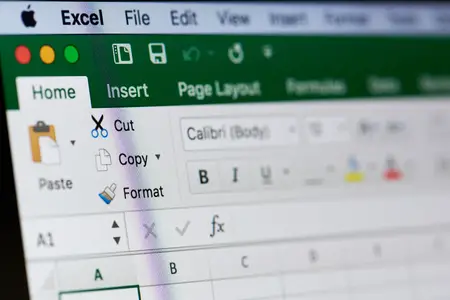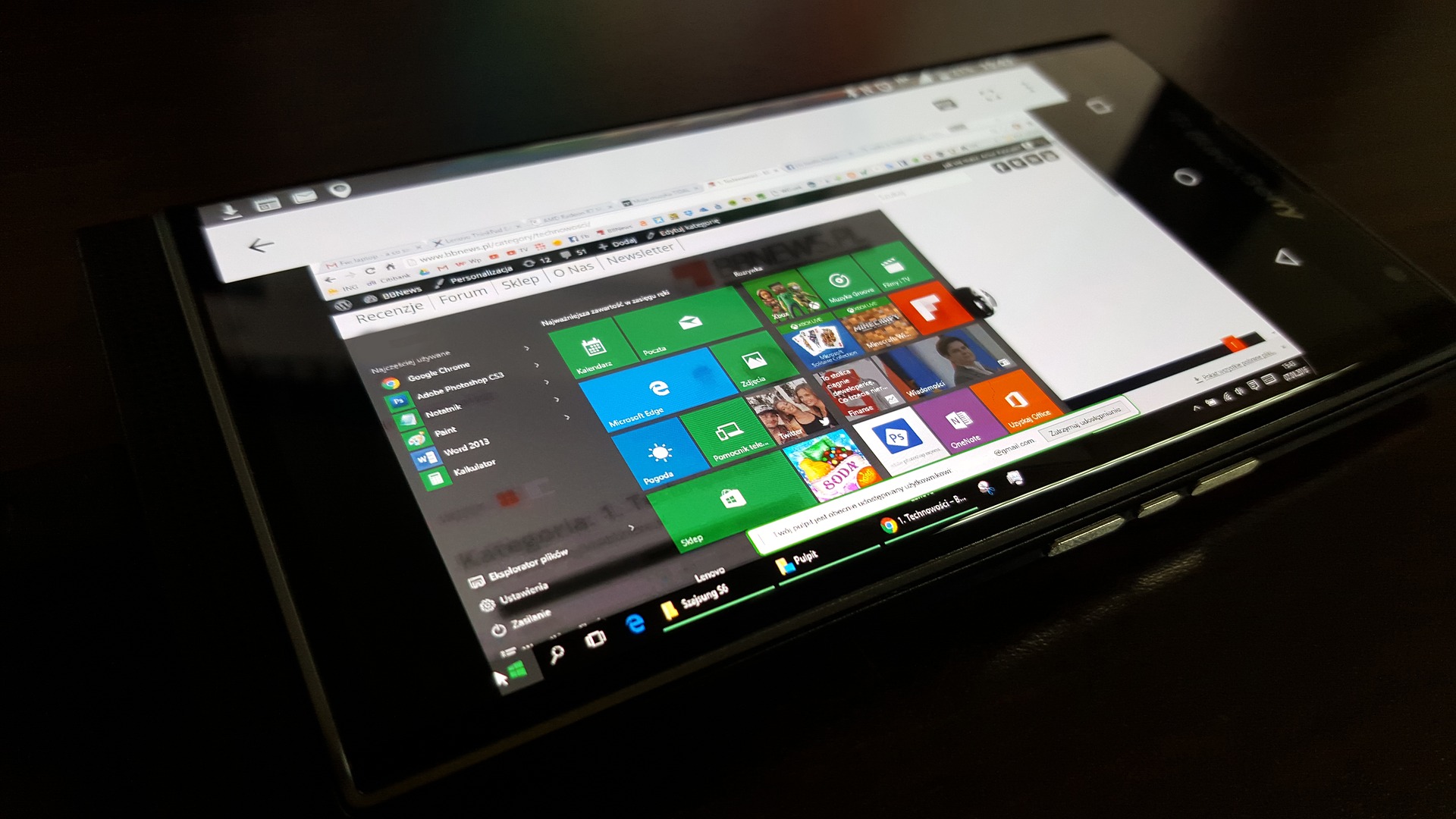Si vous avez l’habitude d’utiliser la fonction IF dans Excel, vous êtes peut-être prêt à découvrir la fonction IFS. Grâce à elle, vous pouvez tester plusieurs conditions à la fois, au lieu d’utiliser des instructions IF imbriquées.
Avec la fonction IFS, vous pouvez tester jusqu’à 127 conditions dans une seule formule Excel. Bien que ce nombre de tests soit probablement bien supérieur à vos besoins, la fonction est idéale pour vérifier plusieurs conditions. La formule renvoie alors la valeur que vous avez spécifiée pour la première condition vraie de l’instruction.
Utilisation de la fonction IFS dans Excel
La syntaxe de la fonction est IFS(test1, if_true1, test2, if_true2,…) où vous entrez la condition pour chaque argument de test et la valeur à renvoyer si le test est vrai pour chaque argument vrai.
Examinons quelques exemples de base.
Comment réduire le texte pour l’adapter à une cellule dans Microsoft Excel ?
Renvoi des valeurs de référence des cellules
Ici, la condition porte sur le numéro d’identification dans la cellule C2. Lorsque la formule trouve la condition correspondante, de 1 à 5, elle renvoie le nom correspondant.
=IFS(C2=1,A2,C2=2,A3,C2=3,A4,C2=4,A5,C2=5,A6)
Pour décomposer la formule, si la valeur dans la cellule C2 est 1, il faut retourner la valeur dans A2, si c’est 2, il faut retourner la valeur dans A3, si c’est 3, il faut retourner la valeur dans A4, si c’est 4, il faut retourner la valeur dans A5, et si c’est 5, il faut retourner la valeur dans A6.
Fonction IFS avec résultats des valeurs de référence des cellules
Si vous utilisiez une instruction IF imbriquée au lieu de la fonction IFS, votre formule ressemblerait à ceci :
=IF(C2=1,A2,IF(C2=2,A3,IF(C2=3,A4,IF(C2=4, A5,IF(C2=5,A6)))))
Bien que vous obteniez le même résultat en utilisant l’une ou l’autre des options, la formule de la fonction IFS est un peu moins déroutante et ne prend pas autant de temps à assembler.
Instruction IF imbriquée pour les résultats des valeurs de référence des cellules
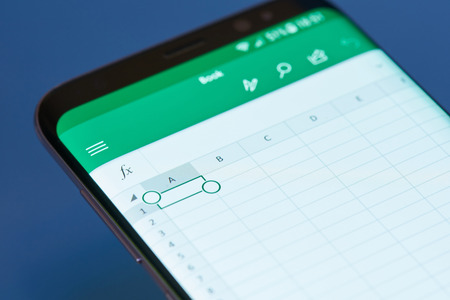
Retourner des nombres
Pour un autre exemple d’IFS, nous allons appliquer des primes à nos vendeurs en fonction de leurs totaux de ventes. Voici la formule :
=IFS(F2>100000,1000,F2>75000,750,F2>50000,500)
Pour décomposer cette formule, si le total dans la cellule F2 est supérieur à 100 000, il faut retourner 1 000, s’il est supérieur à 75 000, il faut retourner 750, et s’il est supérieur à 50 000, il faut retourner 500.
Fonction IFS avec résultats numériques
Conseil : vous pouvez utiliser la poignée de remplissage pour copier la même formule IFS dans des cellules adjacentes.
Pour comparer à nouveau, voici à quoi ressemble la formule sous forme d’instruction IF imbriquée :
=IF(F2>100000,1000,IF(F2>75000,750,IF(F2>50000,500)))
En utilisant la formule de la fonction IFS, vous n’avez pas besoin de taper plusieurs fois IF avec une parenthèse ouvrante et de vous souvenir du nombre correct de parenthèses fermantes à la fin.
Instruction IF imbriquée pour des résultats numériques
Retourner des valeurs de texte
Dans l’exemple suivant, nous avons une liste d’employés qui n’ont pas terminé leur formation. Nous allons afficher un résultat textuel basé sur le pourcentage de formation terminée dans la cellule B2. Notez que les valeurs de texte doivent être entre guillemets.
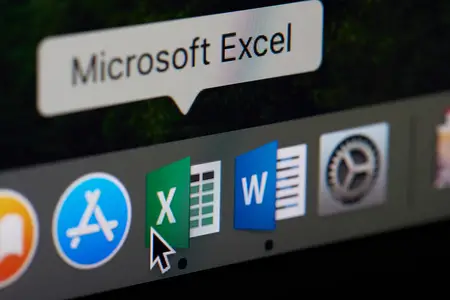
=IFS(B2<50, « Moins de la moitié »,B2=50, « Moitié »,B2>50, « Plus de la moitié »)
Pour décomposer cette formule, si la valeur de la cellule B2 est inférieure à 50, elle renvoie « Moins de la moitié », si elle est égale à 50, elle renvoie « Moitié », et si elle est supérieure à 50, elle renvoie « Plus de la moitié ».
Fonction IFS avec résultats textuels
Pour une comparaison supplémentaire, voici à quoi ressemble l’instruction IF imbriquée pour obtenir le même résultat :
=IF(B2<50, « Moins de la moitié »,IF(B2=50, « La moitié »,IF(B2>50, « Plus de la moitié »)).
Il peut être particulièrement difficile de dépanner les erreurs de formules dans les déclarations longues ou celles qui nécessitent une attention particulière, comme l’inclusion de guillemets. C’est une raison supplémentaire d’envisager l’utilisation de la fonction IFS au lieu d’une formule IF imbriquée.
Formule IF imbriquée pour les résultats de texte
Comme l’explique Microsoft :
Les instructions IF multiples demandent beaucoup de réflexion pour être construites correctement et s’assurer que leur logique peut calculer correctement à travers chaque condition jusqu’à la fin. Si vous n’imbriquez pas votre formule à 100%, elle peut fonctionner dans 75% des cas, mais renvoyer des résultats inattendus dans 25% des cas.
Microsoft poursuit en disant que les instructions IF imbriquées peuvent être difficiles à gérer. C’est une autre raison d’utiliser la fonction IFS, surtout si vous travaillez sur votre feuille de calcul avec d’autres personnes.
Lorsque vous souhaitez tester plusieurs conditions pour une cellule, ou même une plage de cellules, pensez à utiliser la fonction IFS. Pour en savoir plus, découvrez comment utiliser les autres fonctions logiques d’Excel telles que AND, OR et XOR.