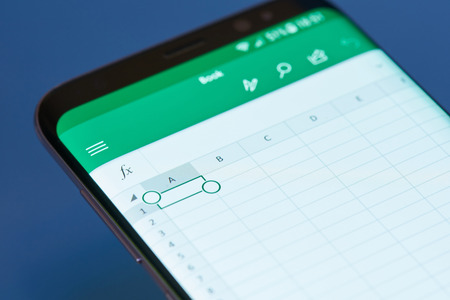Cet article explique comment créer un graphique en barres dans Excel. Il comprend également des informations sur la réalisation d’un graphique à barres en grappes et sur l’ajout de nouvelles colonnes à un graphique à barres existant. Ces informations s’appliquent à Excel 2019, 2016, 2013 et 2010, Excel pour Microsoft 365, Excel pour Mac et Excel Online.
Comment créer un graphique à barres dans Excel
Lorsque vous réalisez un graphique à barres dans Microsoft Excel, il vous permet de faire des choses comme comparer des données dans le temps, suivre visuellement la progression, et bien d’autres choses utiles. Il existe différents types de diagrammes à barres que vous pouvez personnaliser dans Excel, mais le type le plus simple est un diagramme à barres comparant les valeurs de lignes individuelles dans Excel.
Voici comment créer un graphique à barres dans Excel.
Pour créer un graphique à barres, mettez en surbrillance les cellules que vous souhaitez représenter. Veillez à inclure à la fois les étiquettes et les valeurs, ainsi que l’en-tête.
Ensuite, sélectionnez le menu Insertion. Dans le groupe Graphiques du menu, sélectionnez la liste déroulante située à côté de l’icône Graphiques à barres.
Dans Excel 2010 et Excel 2010, les icônes dans la section Graphique du ruban, et la liste des graphiques peuvent sembler différentes. Cependant, vous pouvez trouver des Barres 2-D et des Barres 3-D dans toutes les versions d’Excel sous cette liste.
Au bas de cette liste, cliquez sur More Column Charts. Dans la fenêtre qui s’ouvre, sélectionnez Barre dans le volet de gauche. Vous avez le choix entre 6 diagrammes à barres.
Barre en grappe : Chaque étiquette sélectionnée possède une barre individuelle qui affiche visuellement la valeur.
Barre empilée : Les valeurs des étiquettes individuelles sont empilées les unes sur les autres dans une seule barre.
Barre empilée à 100% : Les valeurs des étiquettes individuelles sont empilées les unes sur les autres pour représenter le pourcentage de la somme totale pour chaque étiquette.
Barre en grappe 3-D : Identique à la barre en grappe, mais les barres sont tridimensionnelles.
Barre empilée 3-D : Identique à la barre empilée, mais les barres sont tridimensionnelles.
Barre empilée 100 % 3D : Identique à la barre empilée à 100 %, mais les barres sont tridimensionnelles.
graphique en barres
Lorsque vous cliquez sur OK, le graphique apparaît dans la feuille de calcul. Initialement, chaque barre aura la même couleur. Pour modifier l’apparence du graphique à barres et varier les couleurs des barres par série de données, cliquez avec le bouton droit de la souris sur l’une des barres et sélectionnez Format Data Series. Dans le volet Format Data Series, sélectionnez l’icône Fill & Line (pot de peinture) et sous Fill, sélectionnez Vary colors by point (Varier les couleurs par point).
Format de remplissage
Vous pouvez modifier le titre en sélectionnant simplement le titre du graphique et en en tapant un nouveau.
Vous pouvez modifier le formatage de n’importe quelle zone du graphique, comme la zone de tracé ou la zone du graphique, en faisant un clic droit et en sélectionnant l’option Format.
Lorsque vous avez terminé de créer le graphique à barres dans Excel, vous pouvez mettre à jour les étiquettes ou les données à tout moment. Vous verrez ces modifications se refléter automatiquement dans le graphique à barres.
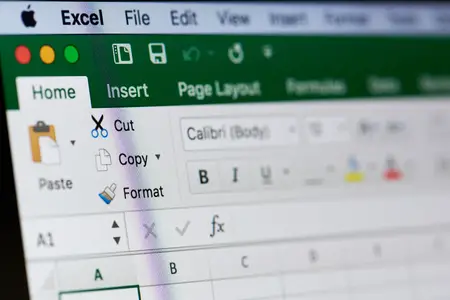
Comparer des données avec un graphique à barres dans Excel
Vous pouvez également comparer des données en colonnes en utilisant un diagramme à barres en grappes dans Excel. Il s’agit d’un excellent moyen d’identifier les tendances dans le temps pour plusieurs éléments.
Par exemple, si un enseignant souhaite suivre les moyennes de notes d’un élève chaque mois, il peut utiliser une feuille de calcul comportant plusieurs colonnes pour chaque mois.
La procédure ci-dessous produira un graphique de comparaison avec plusieurs barres groupées pour chaque étiquette au fil du temps.
Pour créer un graphique en grappes, sélectionnez toutes les données de votre feuille de calcul. Veillez à inclure toutes les étiquettes, toutes les colonnes de données et tous les en-têtes.
Sélectionnez Titre dans le menu et, dans la section Graphiques du ruban, sélectionnez l’icône Graphiques à barres. Dans le menu déroulant, sélectionnez le graphique à barres 2D ou le graphique à barres 3D.
Ceci placera le graphique en grappes dans votre feuille de calcul Excel. Vous remarquerez que pour chaque nom d’élève, une barre d’une couleur différente représente chaque colonne. L’en-tête de la colonne apparaît au bas du graphique pour identifier ce que chaque couleur représente.
Comme pour les autres types de graphiques, vous pouvez modifier le style ou les éléments du graphique en faisant un clic droit et en sélectionnant Format. Vous pouvez changer les couleurs, les bordures, et plus encore.
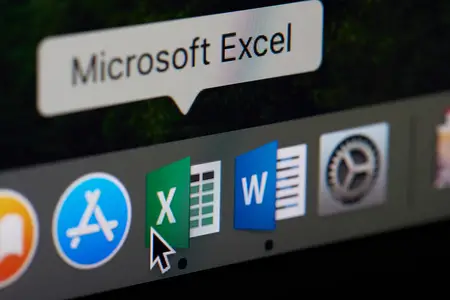
Ajouter de nouvelles colonnes à un graphique à barres existant
Vous n’êtes pas coincé avec les données que vous avez utilisées pour créer votre graphique en barres dans Excel. Vous pouvez ajouter des colonnes de données supplémentaires une fois que le graphique est dans la feuille de calcul.
Pour ce faire, sélectionnez le graphique à barres et les cellules qu’il contient seront mises en évidence. Maintenez la souris sur le coin inférieur droit du groupe de cellules (qui vient d’être mis en évidence) et faites-le glisser vers la droite sur la colonne de données supplémentaire.
Lorsque vous avez terminé, vous verrez une troisième barre ajoutée à chaque groupe du graphique à barres.
Cela signifie que vous n’êtes pas coincé avec des données fixes lorsque vous créez un graphique en barres dans Excel. Ajoutez des données aussi souvent que vous le souhaitez et le graphique sera mis à jour automatiquement.