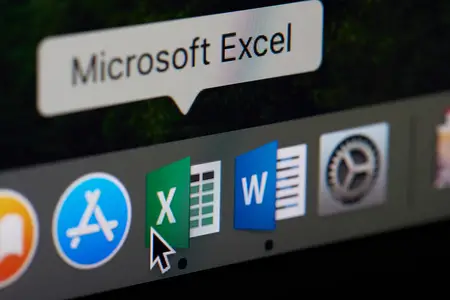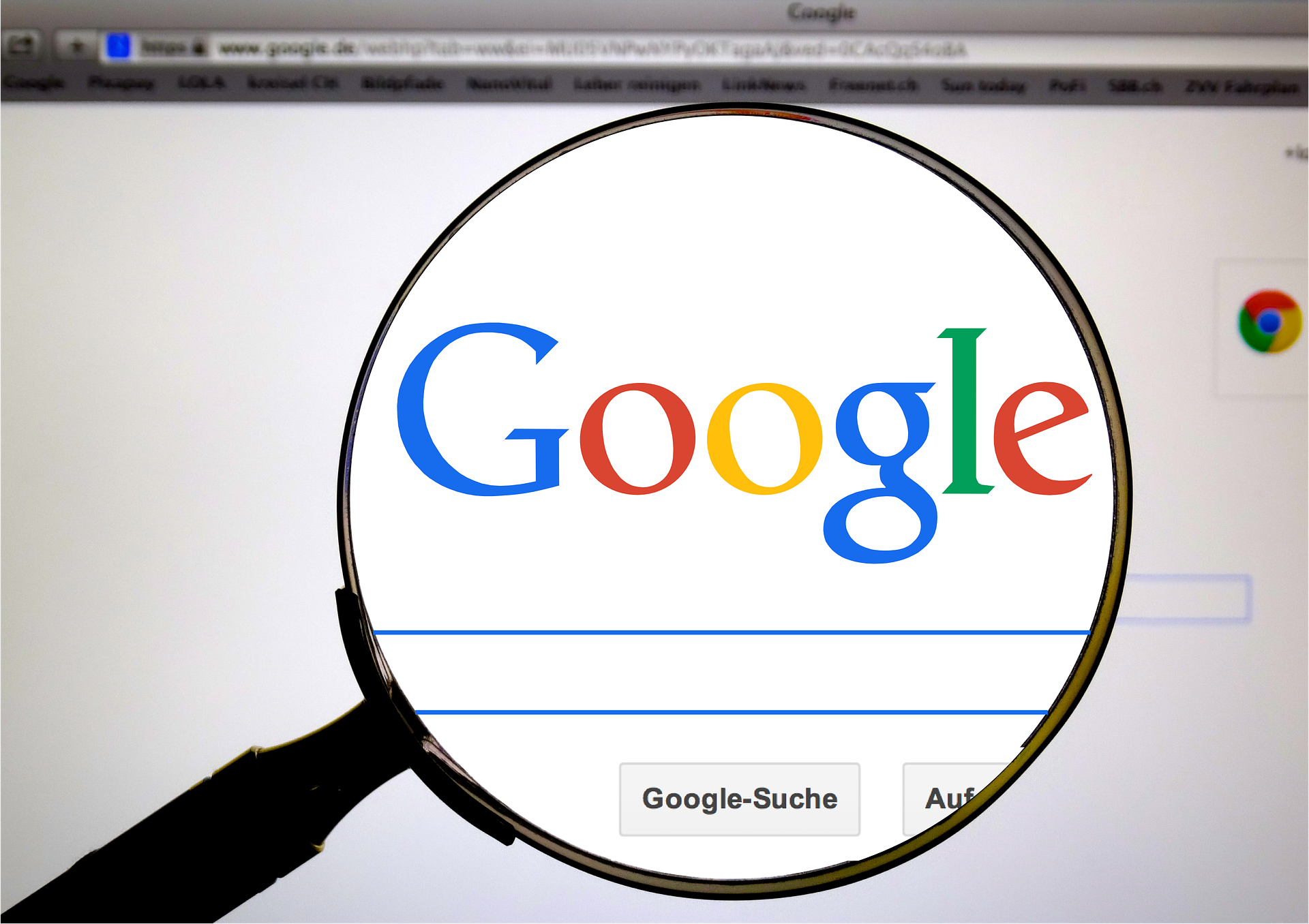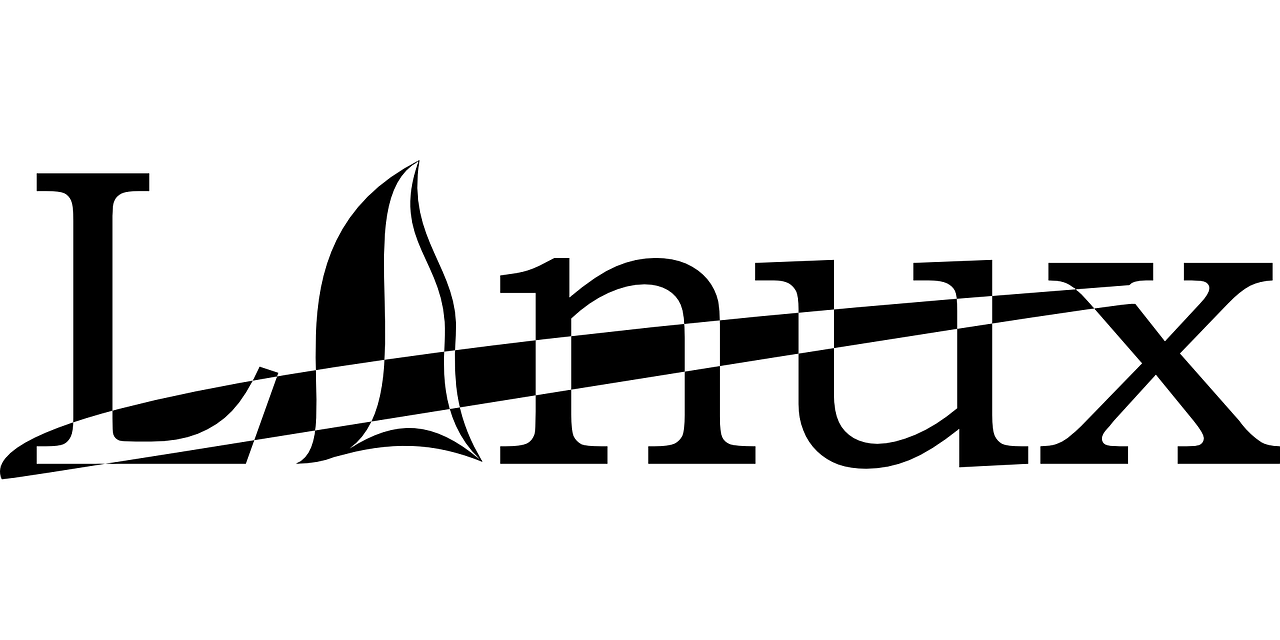Vous voyez quelque chose d’inhabituel dans votre feuille de calcul Excel ? Vous vous demandez comment ce changement a pu se produire ? Que vous travailliez avec d’autres personnes ou seul sur une feuille de calcul Excel, il existe un moyen simple de voir les changements qui ont lieu.
D’un simple clic, vous pouvez visualiser les modifications apportées à chaque feuille d’un classeur. Vous pouvez voir qui a effectué la modification, quand elle a été effectuée et ce qui a été modifié exactement.
Cette fonctionnalité a d’abord été mise à disposition dans Excel pour le web, mais a ensuite été ajoutée à l’application de bureau Excel sur Windows et Mac pour les abonnés à Microsoft 365.
Sommaire
Quelles modifications pouvez-vous voir ?
Avec la fonction Afficher les modifications, vous pouvez voir les modifications apportées aux valeurs des cellules et aux formules pendant 60 jours au maximum. Cela inclut les modifications impliquant le déplacement, le tri, l’insertion et la suppression. Cependant, vous ne pouvez pas voir les modifications apportées aux graphiques, aux formes, aux objets, aux opérations du tableau croisé dynamique, au formatage, aux cellules cachées, au filtrage ou aux emplacements supprimés.
Comment afficher les modifications dans Excel
Ouvrez votre classeur Excel, allez dans l’onglet Révision et sélectionnez « Afficher les modifications » dans la section Modifications du ruban.
Afficher les modifications dans l’onglet Révision d’Excel
Vous verrez un panneau s’ouvrir sur le côté droit avec une liste de modifications pour le classeur. Vous verrez la personne qui a apporté la modification avec la date et l’heure.
Vous pouvez ensuite examiner la feuille, l’élément et la cellule qui ont été modifiés.
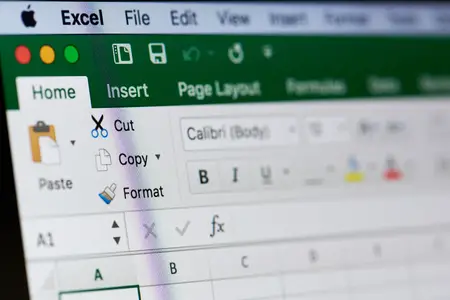
Panneau Afficher les modifications dans Excel
Pour voir la modification dans la feuille, sélectionnez la référence de la cellule, le nom de la feuille ou l’icône de modification (crayon) dans la case de la modification dans la barre latérale. Vous verrez alors l’élément modifié mis en évidence dans la feuille.
Cellule en surbrillance qui a été modifiée
Utiliser un filtre pour afficher les modifications
Par défaut, vous verrez toutes les modifications apportées à un classeur lorsque vous cliquez sur le bouton Afficher les modifications. Mais vous pouvez également filtrer la liste pour afficher une feuille ou une plage de cellules spécifique.
Lorsque la barre latérale Afficher les modifications est ouverte, sélectionnez la flèche déroulante du filtre en haut. Vous pouvez déplacer votre curseur sur Feuille, puis choisir une feuille de calcul particulière dans le menu déroulant pour n’afficher que ces modifications.
Filtrer par feuille pour afficher les modifications
Vous pouvez également choisir « Plage » pour voir les modifications apportées à certaines cellules.
Saisissez la plage de cellules (avec le nom de la feuille) dans la case de droite ou sélectionnez les cellules de la feuille pour remplir la case Plage. Ensuite, cliquez sur la flèche verte pour afficher ces modifications.
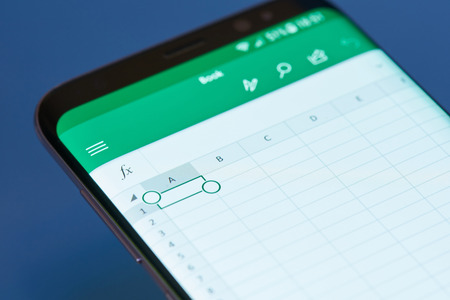
Filtrer par plage pour afficher les modifications
Lorsque vous avez fini d’utiliser les filtres, sélectionnez « Effacer le filtre » dans le menu déroulant. Le panneau affiche alors à nouveau la liste complète des modifications.
Effacer le filtre dans le menu du filtre Afficher les modifications
Il est plus facile que jamais de voir les modifications que vous ou vos collaborateurs apportez dans Excel. N’oubliez pas de conserver ce guide dans vos favoris pour une utilisation ultérieure.