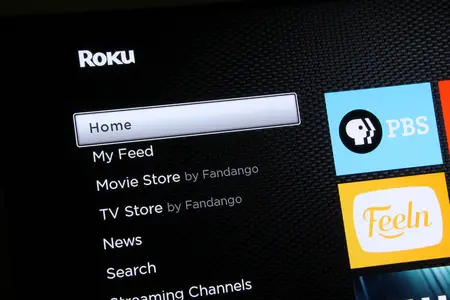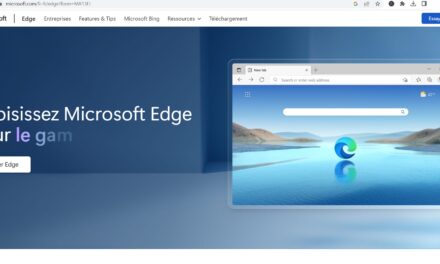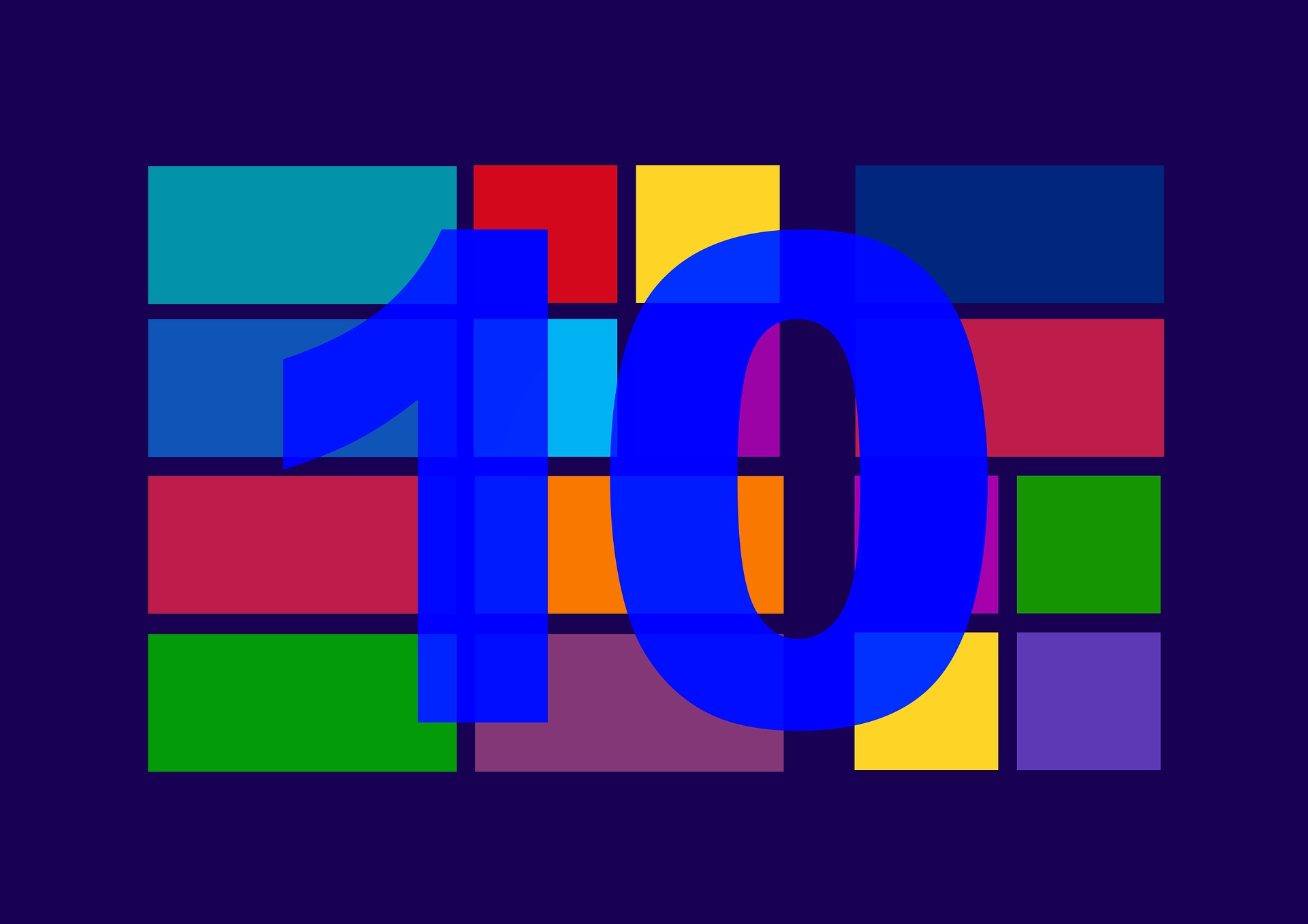Le gestionnaire des tâches de Windows 11, redessiné dans Windows 11, dispose d’un mode « Toujours en haut ». Si vous activez cette option, le gestionnaire des tâches de Windows 11 démarre en mode « toujours en haut ». Le Gestionnaire des tâches toujours en haut devrait également fonctionner dans certaines situations où vous ne verrez pas le Gestionnaire des tâches standard.
Le Gestionnaire des tâches est la première chose que vous devez lancer pour activer le mode Always on Top. Pour ce faire, appuyez sur les touches Alt+Suppr ou Ctrl+Shift+Esc.
Cliquez sur l’option Paramètres en forme d’engrenage dans le coin inférieur gauche de la fenêtre du gestionnaire des tâches. (Si vous ne la voyez pas, sélectionnez l’option de menu en haut du coin gauche).
Cochez la case « Toujours en haut ». Ainsi, le gestionnaire des tâches apparaîtra toujours en haut de l’écran. Vous pouvez choisir de garder le Gestionnaire des tâches toujours en haut.
Jen Gentleman, de Microsoft, explique que le mode « Toujours en haut » permettra au Gestionnaire des tâches d’être visible dans davantage de situations. Windows 11 permet toujours d’ouvrir la fenêtre du Gestionnaire des tâches n’importe où en appuyant sur Ctrl+Shift+Esc. S’il est réglé sur « Toujours en haut », le gestionnaire des tâches s’ouvrira en mode toujours en haut et apparaîtra au-dessus de toutes les fenêtres d’application qui pourraient occuper une grande partie de votre écran. Dans des circonstances normales, une application, telle qu’un jeu Windows PC gelé, peut occuper tout l’écran. Et le Gestionnaire des tâches peut se lancer derrière elle.
Les utilisateurs de Windows 10 peuvent faire en sorte que le gestionnaire des tâches soit toujours à l’avant, bien que la procédure soit légèrement différente puisque le gestionnaire des tâches a été entièrement repensé pour fonctionner avec Windows 11. Le PowerToy de Microsoft appelé Always on Top peut être utilisé pour placer une fenêtre particulière sur Windows 10 (ou Windows 11) à tout moment.
Sommaire
Comment faire apparaître la barre d’outils en haut de l’écran ?
Pour afficher la barre d’outils en haut de l’écran dans Excel sur Mac, vous pouvez suivre les étapes suivantes :
- Ouvrez Microsoft Excel sur votre Mac.
- Cliquez sur « Affichage » dans la barre de menu en haut de l’écran.
- Cliquez sur « Afficher/Masquer la barre d’outils » dans le menu déroulant.
- Sélectionnez la barre d’outils que vous souhaitez afficher dans le menu déroulant.
- La barre d’outils sélectionnée s’affichera en haut de la fenêtre Excel.
Si vous ne voyez pas la barre d’outils dans le menu déroulant, vous pouvez également cliquer sur « Personnaliser la barre d’outils » pour ajouter ou supprimer des commandes de la barre d’outils.
Une autre méthode pour afficher la barre d’outils est de cliquer avec le bouton droit de la souris sur la barre de menus en haut de l’écran et de sélectionner « Personnaliser la barre d’outils » dans le menu contextuel. Vous pouvez ensuite sélectionner la barre d’outils que vous souhaitez afficher ou personnaliser les commandes affichées sur la barre d’outils.
Comment mettre la barre des tâches verticale ?
Pour mettre la barre des tâches verticale dans Excel sur un ordinateur Windows, vous pouvez suivre les étapes suivantes :
- Cliquez avec le bouton droit de la souris sur la barre des tâches en bas de l’écran.
- Dans le menu contextuel, assurez-vous que l’option « Verrouiller la barre des tâches » est désactivée.
- Cliquez de nouveau avec le bouton droit de la souris sur la barre des tâches et sélectionnez « Barres d’outils » dans le menu contextuel.
- Sélectionnez « Nouvelle barre d’outils » dans le sous-menu.
- Dans la boîte de dialogue « Nouvelle barre d’outils », entrez un nom pour la nouvelle barre d’outils, tel que « Barre des tâches verticale ».
- Dans la zone « Dossier », entrez le chemin suivant : « %userprofile%\AppData\Roaming\Microsoft\Internet Explorer\Quick Launch ».
- Cliquez sur « Sélectionner un dossier » pour confirmer le chemin.
- La nouvelle barre d’outils apparaîtra sur la barre des tâches en tant que bouton avec le nom que vous avez spécifié.
- Cliquez avec le bouton droit de la souris sur le bouton de la nouvelle barre d’outils et assurez-vous que l’option « Afficher le texte » est désactivée et que l’option « Afficher le titre » est activée.
- Cliquez de nouveau avec le bouton droit de la souris sur la barre des tâches et assurez-vous que l’option « Verrouiller la barre des tâches » est activée.
- Faites glisser le bouton de la nouvelle barre d’outils vers le côté gauche ou droit de l’écran pour le placer verticalement.
Une fois que vous avez terminé ces étapes, la barre des tâches devrait être affichée verticalement sur le côté de l’écran.

Comment déplacer la barre de tâche sous Windows 11 ?
Pour déplacer la barre des tâches sous Windows 11, vous pouvez suivre les étapes suivantes :
- Cliquez avec le bouton droit de la souris sur la barre des tâches en bas de l’écran.
- Dans le menu contextuel, assurez-vous que l’option « Verrouiller la barre des tâches » est désactivée.
- Cliquez sur la barre des tâches et maintenez le bouton de la souris enfoncé.
- Faites glisser la barre des tâches vers le haut, le bas, la gauche ou la droite de l’écran en fonction de l’emplacement souhaité.
- Relâchez le bouton de la souris pour fixer la barre des tâches à son nouvel emplacement.
- Cliquez avec le bouton droit de la souris sur la barre des tâches et sélectionnez « Verrouiller la barre des tâches » dans le menu contextuel pour verrouiller la barre des tâches à sa nouvelle position.
Après avoir suivi ces étapes, la barre des tâches sera déplacée à son nouvel emplacement. Il est important de noter que la barre des tâches peut être placée en haut, en bas, à gauche ou à droite de l’écran. Vous pouvez également personnaliser d’autres options de la barre des tâches, telles que la taille des icônes et la présence de certaines icônes en cliquant avec le bouton droit de la souris sur la barre des tâches et en sélectionnant « Paramètres de la barre des tâches ».
Pour mettre le menu Démarrer en bas de l’écran sous Windows 11, vous pouvez suivre les étapes suivantes :
- Cliquez avec le bouton droit de la souris sur une zone vide de la barre des tâches en bas de l’écran.
- Sélectionnez « Paramètres de la barre des tâches » dans le menu contextuel.
- Dans la fenêtre « Paramètres de la barre des tâches », sous l’onglet « Barre des tâches », recherchez l’option « Position de la barre des tâches sur l’écran ».
- Cliquez sur le menu déroulant à côté de l’option et sélectionnez « En bas de l’écran ».
- La barre des tâches sera déplacée en bas de l’écran, et le menu Démarrer sera automatiquement positionné en bas à gauche de la barre des tâches.
- Si vous souhaitez également agrandir la taille du menu Démarrer, vous pouvez cliquer sur l’option « Modifier la taille de la barre des tâches » et sélectionner « Grandes icônes » dans le menu déroulant.
Après avoir suivi ces étapes, le menu Démarrer sera positionné en bas de l’écran. Il est important de noter que vous pouvez personnaliser d’autres options de la barre des tâches en utilisant les paramètres de la barre des tâches, telles que la taille des icônes et la présence de certaines icônes.