Un nuage de points, parfois appelé graphique en nuage de points ou graphique XY, compare la relation entre deux ensembles de données différents. Il permet de visualiser plus facilement deux ensembles de valeurs dans votre feuille de calcul Excel. Voici comment cela fonctionne.
Sommaire
Créer un diagramme de dispersion
Pour créer un nuage de points, ouvrez votre feuille de calcul Excel contenant les deux ensembles de données, puis mettez en surbrillance les données que vous souhaitez ajouter au nuage de points.
Données du graphique en surbrillance.
Une fois les données surlignées, allez dans l’onglet « Insertion », puis cliquez sur « Insérer un graphique en nuage de points (X, Y) ou un graphique à bulles » dans le groupe « Graphiques ». Un menu déroulant apparaît. Sélectionnez ici le style de diagramme de dispersion que vous souhaitez utiliser.
Sélectionnez un graphique en nuage de points.
Une fois sélectionné, le nuage de points est inséré dans la feuille de calcul.
Un nuage de points dans Excel.
Les données de notre colonne Valeur 1 apparaissent sur l’axe des x, et Valeur 2 sur l’axe des y.
Formatez votre nuage de points
Si vous souhaitez que le nuage de points corresponde à un style spécifique, vous pouvez modifier sa conception et son format. Pour ce faire, cliquez sur le nuage de points pour le sélectionner et deux nouveaux onglets apparaîtront : Chart Design et Format.
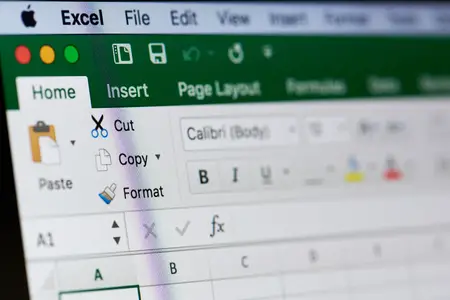
Les onglets Chart Design et Format.
Dans l’onglet Conception du graphique, vous trouverez des options vous permettant de modifier la présentation et le style du graphique, de changer la ligne et la colonne de données, et de changer complètement le type de graphique si vous avez choisi le mauvais au départ. Par exemple, si vous voulez changer le style du graphique pour un style prédéfini, sélectionnez un style que vous aimez dans le groupe « Styles de graphiques ».
Modifiez le style de graphique.
Une fois sélectionné, le changement se fera automatiquement.
Le graphique après la modification du style.
Dans l’onglet Format, vous pouvez modifier le remplissage, le contour et les effets du graphique. Par exemple, vous pouvez appliquer un effet lumineux autour du graphique. Pour ce faire, cliquez sur « Effets de forme » dans le groupe « Styles de forme ».
Passez votre curseur sur « Glow », puis sélectionnez une option dans le groupe Glow Variations du sous-menu. Dans cet exemple, nous allons sélectionner la troisième option orange.
Appliquez un effet lumineux.
L’effet sera appliqué une fois sélectionné.
Un graphique avec l’effet lumineux.
C’est tout ce qu’il y a à faire. Continuez à modifier les options de formatage jusqu’à ce que vous obteniez un graphique qui corresponde à votre style général.

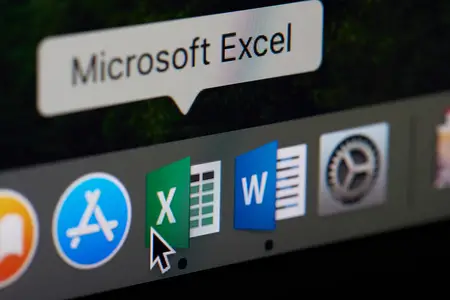
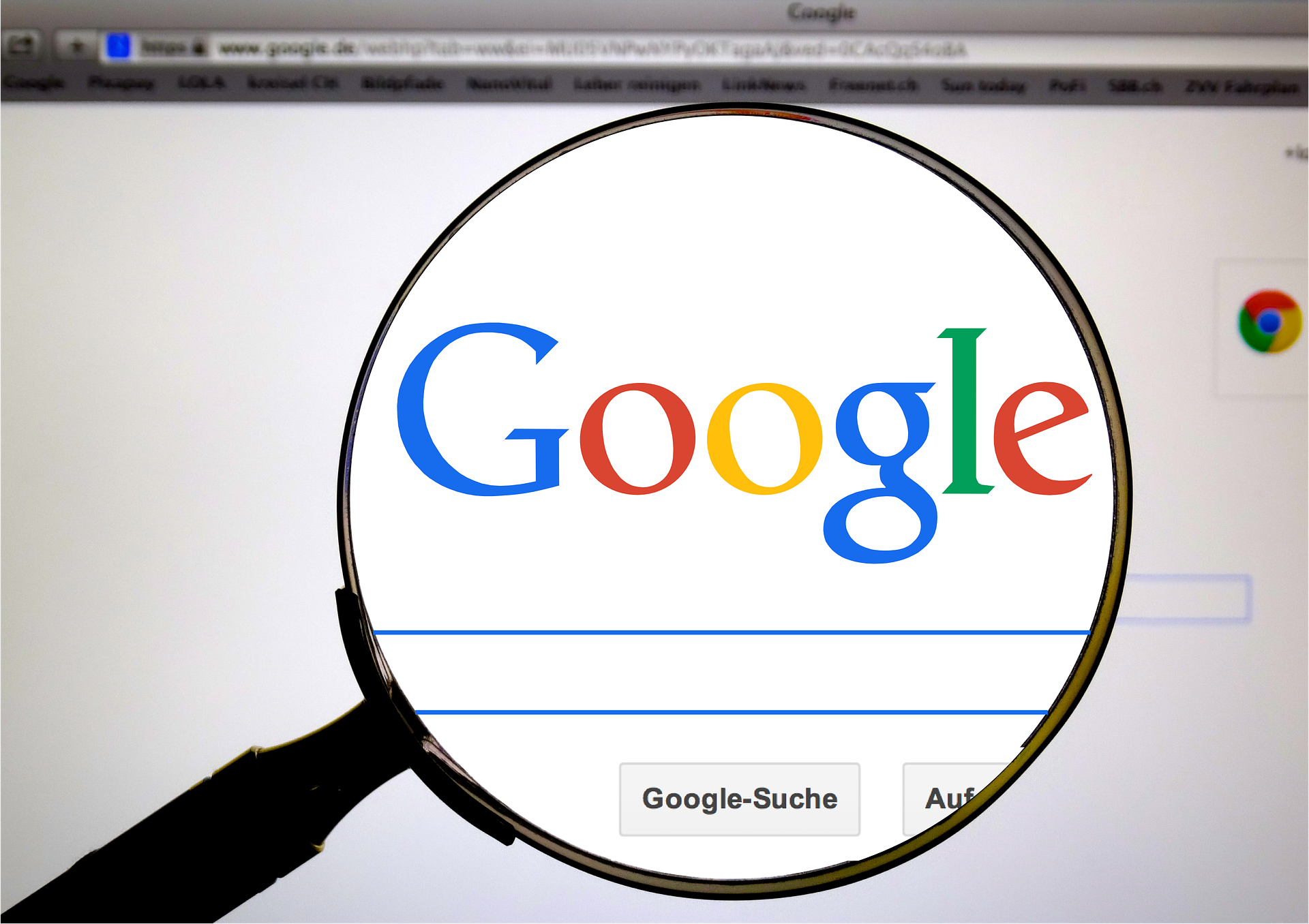

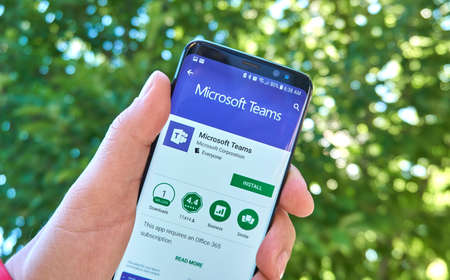
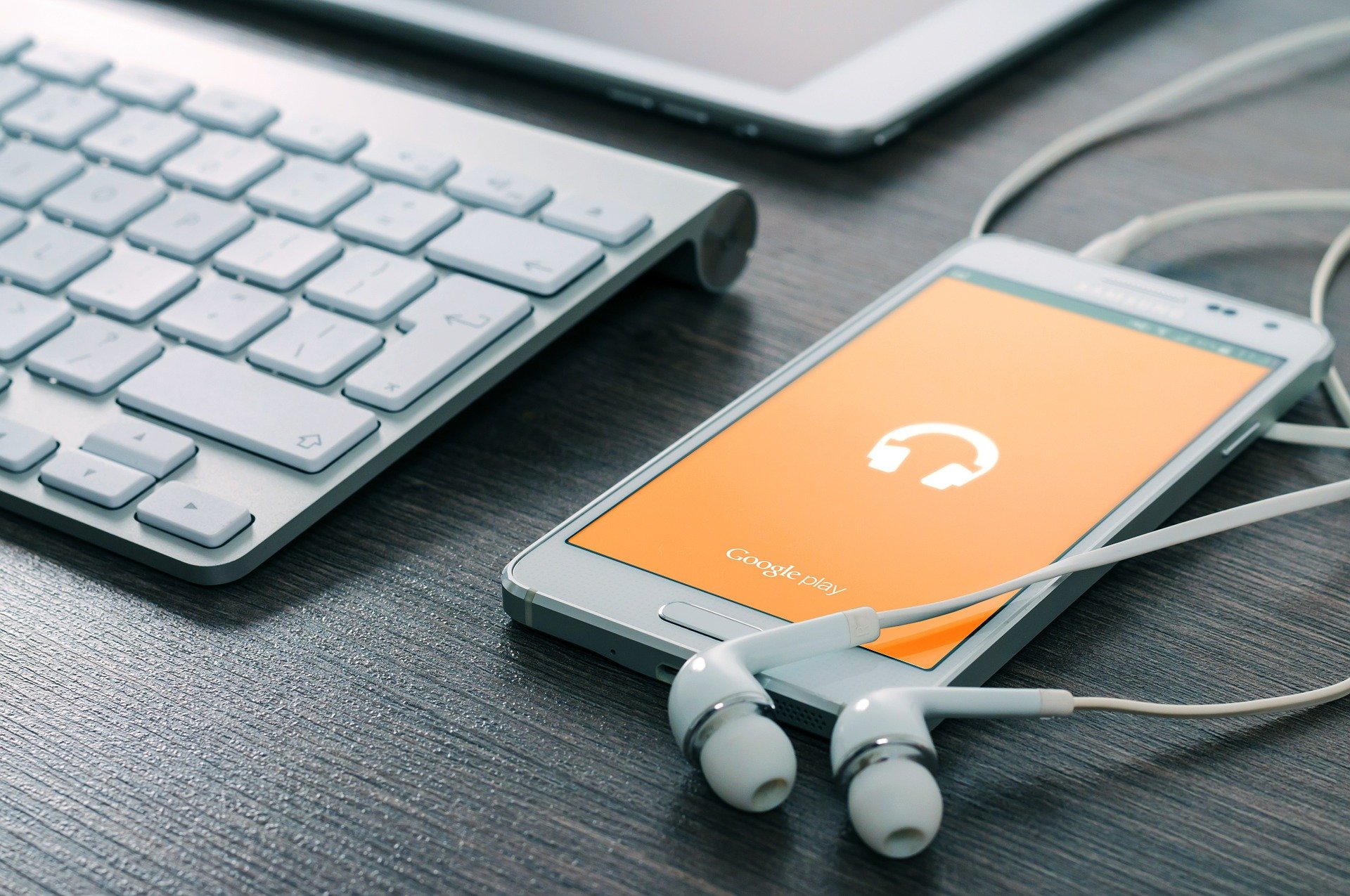
Cet endroit va servir à mes amis à travailler ensemble plus intelligemment. |On nous a fourni les bonnes données dont nous avions besoin pour résoudre un problème fastidieux. |Ce forum d’affichage m’a incité à réinventer des choses que nos officiers n’ont jamais cru. |Je continue à transmettre ce travail à notre réunion mensuelle où tous les membres partageront leurs conclusions de la même manière.