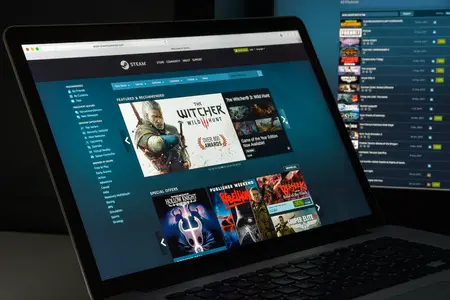Il est indéniable que les Chromebooks se sont imposés comme une alternative abordable et pratique aux ordinateurs portables traditionnels. Cependant, l’une des principales limitations de ces appareils est leur compatibilité limitée avec les jeux, en particulier ceux disponibles sur la plateforme Steam. Dans cet article, nous vous guiderons étape par étape pour contourner cette limitation et jouer à vos jeux Steam préférés sur votre Chromebook.
Sommaire
Installation de Linux sur votre Chromebook
La première étape pour jouer à des jeux Steam sur votre Chromebook consiste à installer Linux. Voici comment procéder:
a. Activez le mode développeur:
- Assurez-vous d’avoir sauvegardé tous vos fichiers importants, car cette étape effacera toutes vos données.
- Redémarrez votre Chromebook en mode récupération en appuyant sur les touches « ESC » + « Refresh » (↻) + « Power ».
- Appuyez sur « Ctrl » + « D » pour activer le mode développeur, puis suivez les instructions à l’écran.
b. Installez Linux:
- Une fois le mode développeur activé, ouvrez les « Paramètres » de Chrome OS.
- Faites défiler vers le bas et cliquez sur « Développeurs », puis sur « Linux (Beta) ».
- Suivez les instructions pour installer Linux. L’installation peut prendre un certain temps.
Installer Steam sur Linux
Après avoir installé Linux, vous pouvez maintenant installer Steam:
a. Ouvrez le terminal Linux:
- Accédez à votre liste d’applications et cliquez sur « Terminal » pour l’ouvrir.
b. Mettez à jour votre système:
- Entrez la commande suivante dans le terminal:
sudo apt update && sudo apt upgrade - Attendez que le processus se termine.
c. Installez Steam:
- Entrez la commande suivante:
sudo apt install steam - Suivez les instructions pour installer Steam. Une fois terminé, lancez Steam et connectez-vous à votre compte.
Optimisation des performances du jeu
Il est important de noter que tous les jeux Steam ne fonctionneront pas parfaitement sur un Chromebook. Pour optimiser les performances, suivez ces étapes:
a. Réglez les paramètres graphiques:
- Accédez aux paramètres du jeu et réduisez les options graphiques pour améliorer les performances.
b. Fermez les applications inutiles:
- Assurez-vous de fermer toutes les applications non essentielles pendant que vous jouez pour libérer de la mémoire et des ressources système.
Utilisation de GeForce NOW pour les jeux en direct
Si votre Chromebook n’est pas assez puissant pour faire tourner les jeux Steam, vous pouvez utiliser GeForce NOW, un service en direct de jeux en nuage. Voici comment l’utiliser:
a. Créez un compte GeForce NOW:
- Rendez-vous sur le site de GeForce NOW et créez un compte.
b. Installez l’application GeForce NOW:
- Téléchargez et installez l’application GeForce NOW pour Chromebook depuis le Google Play Store ou le Chrome Web Store.
c. Connectez-vous et configurez votre compte:
- Ouvrez l’application GeForce NOW et connectez-vous avec vos identifiants.
- Associez votre compte Steam à GeForce NOW en suivant les instructions à l’écran.
d. Lancez vos jeux Steam préférés:
- Parcourez la bibliothèque de jeux disponibles et lancez vos jeux préférés. Les jeux seront diffusés sur votre Chromebook, ce qui vous permet de jouer sans vous soucier des limitations matérielles.
Exemple: Jouer à Portal 2 sur un Chromebook
Pour illustrer le processus, voici comment jouer à Portal 2, un jeu populaire sur Steam, sur un Chromebook:
a. Installez Steam et Portal 2:
- Suivez les étapes décrites précédemment pour installer Steam sur votre Chromebook.
- Achetez et installez Portal 2 depuis la boutique Steam.
b. Optimisez les paramètres graphiques:
- Lancez Portal 2 et accédez aux paramètres du jeu.
- Réduisez les options graphiques pour améliorer les performances, en particulier si votre Chromebook a des spécifications matérielles modestes.
c. Jouez à Portal 2:
- Profitez de l’expérience de jeu sur votre Chromebook en jouant à Portal 2. Vous pouvez utiliser une manette de jeu compatible ou les commandes au clavier et à la souris.
Quels sont les Chromebooks compatibles avec Steam ?
Steam est une plateforme de jeux vidéo pour PC qui a été conçue pour fonctionner sur des systèmes d’exploitation Windows et Mac OS. Cependant, certaines versions de Chrome OS, le système d’exploitation utilisé sur les Chromebooks, permettent d’exécuter Steam.
Pour savoir si votre Chromebook est compatible avec Steam, vous devez vérifier si votre appareil prend en charge l’exécution d’applications Android et Linux.
Si votre Chromebook est compatible avec les applications Android, vous pouvez télécharger l’application Steam depuis le Google Play Store et l’installer sur votre Chromebook. Toutefois, vous devrez vérifier la compatibilité des jeux individuels, car certains jeux ne sont pas conçus pour être exécutés sur un appareil Android.
Si votre Chromebook est compatible avec les applications Linux, vous pouvez installer Steam en utilisant la méthode d’installation pour Linux. Vous devrez toutefois vérifier si votre Chromebook prend en charge l’accélération matérielle de la vidéo, car cela peut affecter les performances des jeux.
Voici une liste de quelques Chromebooks populaires qui prennent en charge l’exécution d’applications Android et Linux et qui sont donc compatibles avec Steam:
- Asus Chromebook Flip C302
- Google Pixelbook
- HP Chromebook x360
- Lenovo Yoga Chromebook C630
- Samsung Chromebook Pro
- Acer Chromebook Spin 13
Il convient de noter que la compatibilité de Steam sur un Chromebook peut varier en fonction de l’appareil et de la version de Chrome OS que vous utilisez. Il est donc important de vérifier les spécifications de votre appareil avant de tenter d’installer Steam.
Comment installer Steam sur un Chromebook
Pour installer Steam sur un Chromebook, vous devez suivre les étapes suivantes :
- Vérifiez si votre Chromebook prend en charge l’exécution d’applications Android et/ou Linux. Pour cela, allez dans les paramètres de votre Chromebook et vérifiez si les fonctionnalités « Google Play Store » et « Terminal Linux » sont activées.
- Si vous ne l’avez pas déjà fait, téléchargez et installez l’application Terminal Linux sur votre Chromebook à partir du Google Play Store.
- Ouvrez l’application Terminal Linux et tapez la commande suivante pour mettre à jour les packages Linux :
sudo apt update && sudo apt upgrade - Tapez la commande suivante pour installer Steam :
sudo apt install steam - Attendez que le téléchargement et l’installation de Steam soient terminés.
- Lancez Steam à partir de l’application Linux ou en tapant la commande suivante dans le terminal :
steam - Connectez-vous à votre compte Steam ou créez un nouveau compte si vous n’en avez pas déjà un.
- Téléchargez et installez les jeux de votre choix.
Il convient de noter que l’installation de Steam sur un Chromebook peut varier en fonction de la version de Chrome OS et de l’appareil que vous utilisez. Si vous rencontrez des problèmes lors de l’installation ou de l’exécution de Steam, vérifiez les spécifications de votre appareil et recherchez des solutions en ligne ou contactez l’assistance de Steam.

Comment jouer à des jeux Steam sur Chrome OS
Pour jouer à des jeux Steam sur Chrome OS, vous devez installer Steam sur votre Chromebook en suivant les étapes que j’ai décrites précédemment. Une fois que vous avez installé Steam, vous pouvez télécharger et jouer à des jeux sur votre Chromebook.
Il y a quelques considérations à prendre en compte pour optimiser votre expérience de jeu sur Chrome OS :
- Assurez-vous que votre Chromebook dispose des spécifications minimales requises pour les jeux que vous souhaitez jouer. Les exigences varient d’un jeu à l’autre, il est donc important de vérifier les spécifications requises pour chaque jeu avant de l’acheter ou de le télécharger.
- Utilisez un Chromebook avec un processeur plus puissant et un graphisme de qualité supérieure pour obtenir de meilleures performances de jeu. Les Chromebooks équipés d’un processeur Intel Core i5 ou i7, d’une carte graphique dédiée et de 8 Go ou plus de RAM offrent de meilleures performances pour les jeux.
- Utilisez un clavier et une souris pour jouer à des jeux qui nécessitent un contrôle plus précis. Les Chromebooks prennent en charge les claviers et les souris USB ou Bluetooth.
- Utilisez un casque ou des haut-parleurs pour améliorer l’expérience sonore des jeux.
- Gardez votre Chromebook branché sur une source d’alimentation pour éviter que la batterie ne se décharge pendant que vous jouez.
- Évitez de jouer à des jeux gourmands en ressources lorsqu’il fait chaud, car cela peut entraîner une surchauffe de votre appareil.
Il est également important de noter que tous les jeux ne sont pas compatibles avec Chrome OS. Avant d’acheter ou de télécharger un jeu sur Steam, vérifiez s’il est compatible avec Chrome OS. Vous pouvez trouver cette information dans la section « Configuration requise » sur la page du jeu sur Steam.
Conclusion
Jouer à des jeux Steam sur un Chromebook est tout à fait possible grâce à l’installation de Linux et à des services de jeux en nuage comme GeForce NOW. Bien que les performances dépendent des spécifications matérielles de votre Chromebook, l’optimisation des paramètres graphiques et la fermeture des applications inutiles peuvent améliorer l’expérience de jeu. Alors, n’hésitez pas à essayer ces solutions pour profiter de vos jeux Steam préférés sur votre Chromebook.