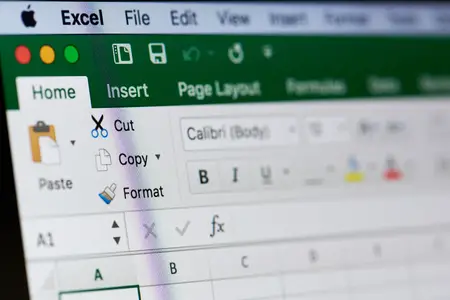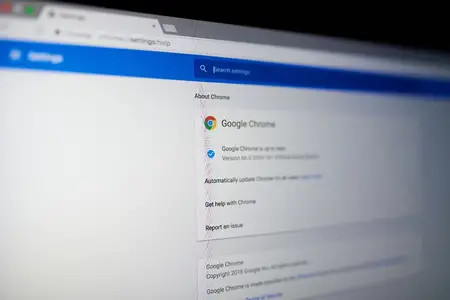Parfois, vous souhaitez que votre feuille de calcul Excel ait une belle apparence en plus d’afficher les données. Plutôt que d’envelopper le texte dans une cellule ou d’ajuster la taille de la cellule pour l’adapter au texte, vous pouvez réduire le texte pour l’adapter.
Voyons les avantages de la fonction de réduction du texte et comment l’utiliser dans Microsoft Excel sous Windows et Mac.
Sommaire
Avantages du rétrécissement du texte dans Excel
Voici quelques raisons d’utiliser la fonction de réduction de texte d’Excel.
Vous pouvez gagner du temps en évitant d’essayer différentes tailles de police pour faire rentrer le texte dans la cellule.
Si vous modifiez la taille ou le style de police dans votre feuille ou pour des cellules sélectionnées, les cellules auxquelles vous appliquez la réduction conservent la taille plus petite pour s’adapter aux cellules.
Vous pouvez conserver à vos cellules et colonnes la taille que vous souhaitez sans sacrifier l’apparence en les agrandissant pour faire tenir le texte.
Si vous ajustez la taille de la cellule après avoir réduit le texte, ce dernier ajustera sa taille à celle de la cellule.
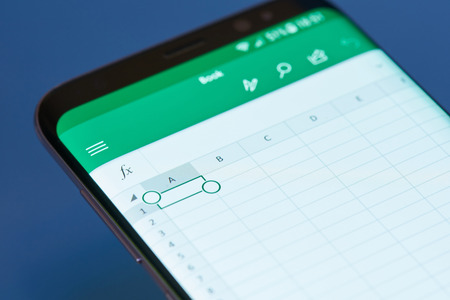
Comment réduire le texte dans Excel sous Windows
Dans Excel sous Windows, sélectionnez une ou plusieurs cellules contenant le texte que vous souhaitez réduire. Allez dans l’onglet Accueil et cliquez sur la flèche dans le coin inférieur droit de la section Alignement du ruban.
Cellules sélectionnées et flèche d’alignement dans Excel
Cochez la case « Réduire pour adapter » dans la section Contrôle du texte de la fenêtre et cliquez sur « OK ».
Case « Réduire pour ajuster » cochée
Vous verrez alors votre modification avec le texte dimensionné pour s’adapter à la cellule.
Le texte s’adapte aux cellules
Si vous changez d’avis plus tard et que vous souhaitez annuler la réduction appliquée, suivez simplement les mêmes étapes et décochez la case Réduire pour ajuster.
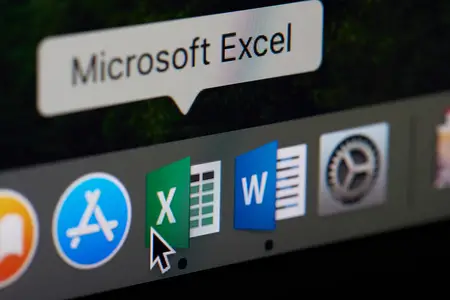
Comment réduire le texte dans Excel sur Mac
Dans Excel sur Mac, sélectionnez une ou plusieurs cellules contenant le texte que vous souhaitez réduire. Allez dans l’onglet Accueil et cliquez sur la flèche située à côté du bouton Envelopper le texte dans la section Alignement du ruban. Choisissez « Réduire le texte pour l’adapter ».
Réduire le texte pour l’adapter dans le menu déroulant de l’habillage du texte.
Vous devriez alors voir le texte de la ou des cellules sélectionnées se mettre à jour pour s’adapter à l’intérieur.
Le texte s’adapte aux cellules
Si vous souhaitez que le texte reprenne sa taille initiale, suivez les mêmes étapes que ci-dessus et sélectionnez « Réduire le texte pour l’adapter » pour supprimer la coche.
Pour gagner du temps et faire en sorte que le texte s’adapte parfaitement à l’intérieur d’une cellule, n’oubliez pas cette fonction de réduction du texte dans Excel.