Si vous avez deux moniteurs ou un moniteur externe avec un ordinateur portable, certains jeux vidéo peuvent démarrer sur le mauvais écran. Ce n’est pas un problème, n’est-ce pas ? Sauf qu’il n’est pas toujours évident de déplacer un jeu en plein écran vers un autre moniteur.
Sommaire
Modifier l’affichage cible dans le jeu
La plupart des jeux modernes sont conçus en tenant compte du fait que les configurations à plusieurs moniteurs sont courantes. Cela signifie que vous trouverez probablement un paramètre dans le jeu qui vous permettra de spécifier l’écran sur lequel vous voulez que le jeu soit affiché.
Paramètres vidéo de Cyberpunk – Moniteur cible 1
En général, vous trouverez cette option dans la section « vidéo » du menu du jeu plutôt que dans la section « graphiques », bien que certains jeux puissent combiner ces sections.
Utilisez un raccourci clavier
Windows dispose d’un raccourci clavier universel pour déplacer une application d’un écran à un autre. Il suffit de maintenir les touches Windows+Shift+Flèche gauche ou Flèche droite. L’application active sera alors déplacée vers l’écran situé à gauche ou à droite de l’écran actuel, selon la touche fléchée sur laquelle vous appuyez.

Désactiver temporairement un écran
Le raccourci clavier ci-dessus n’a pas un taux de réussite de 100% selon notre expérience, mais ce qui marche, c’est de désactiver le moniteur sur lequel vous ne voulez pas que le jeu s’affiche. Cela peut sembler être une corvée, mais Windows vous facilite la tâche.
Appuyez sur Windows+P, et vous verrez un menu avec différentes options d’affichage.
Options d’affichage externe de Windows
Ici, vous pouvez choisir d’afficher le bureau sur un seul moniteur, de le cloner sur les deux moniteurs ou d’étendre votre bureau sur tous vos moniteurs. Choisissez l’option correspondant à celui sur lequel vous voulez jouer, et l’autre moniteur s’éteindra.
Une fois que vous avez fini de jouer, vous pouvez simplement utiliser le raccourci pour réactiver vos moniteurs.
Définissez l’écran cible comme principal
Lorsque vous avez plusieurs moniteurs, Windows désigne l’un d’entre eux comme le moniteur principal. Les applications doivent s’ouvrir sur le moniteur principal. Vous pouvez modifier manuellement le moniteur principal.
Cliquez avec le bouton droit de la souris sur le bureau et sélectionnez Paramètres d’affichage.
Raccourci des paramètres d’affichage de Windows
Faites défiler jusqu’à ce que vous voyiez le diagramme de vos écrans connectés. Sélectionnez le moniteur dont vous voulez faire l’affichage principal.
Basculement de l’affichage principal dans les paramètres d’affichage de Windows 11
Cochez ensuite la case « Faire de cet écran mon affichage principal ». Cliquez ensuite sur appliquer et essayez à nouveau de lancer votre jeu.
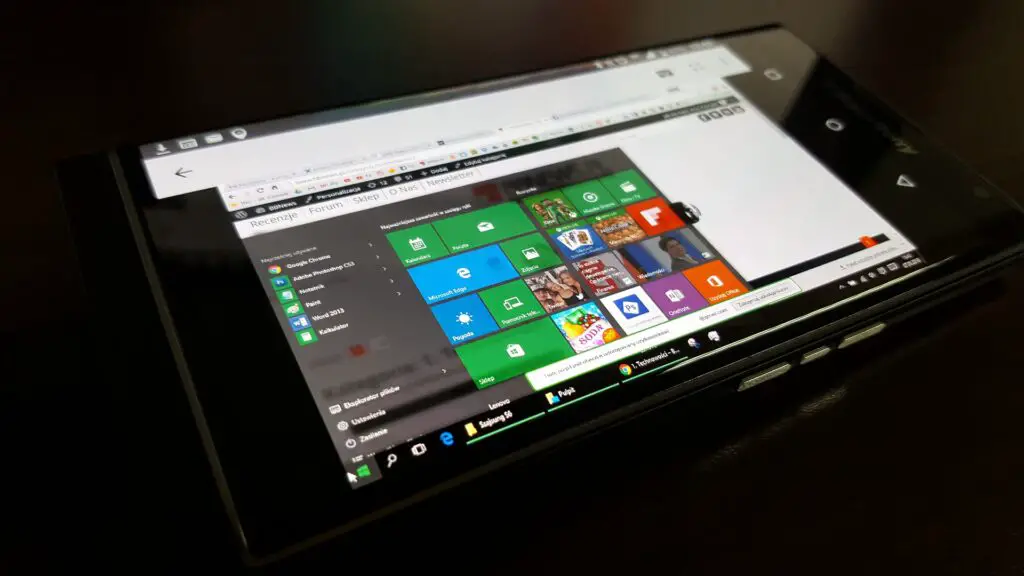
Passez votre jeu en mode fenêtre sans bordures
La plupart des problèmes rencontrés par les joueurs pour déplacer un jeu sur le bon moniteur proviennent de l’exécution du jeu en mode plein écran. L’exécution d’un jeu en mode plein écran exclusif présente des avantages en termes de performances, mais elle rend la gestion des fenêtres ordinaires un peu plus difficile.
La plupart des jeux modernes ont la possibilité de fonctionner en mode plein écran, en mode fenêtré et en mode fenêtre sans bordure. Le mode fenêtre sans bordure ressemble au mode plein écran, mais le jeu est exécuté dans une fenêtre, ce qui permet de changer d’application rapidement et facilement.
Réglage de la fenêtre sans bordure de Cyberpunk
L’inconvénient est que vous pouvez perdre l’accès à des fonctionnalités telles que le HDR, la fréquence de rafraîchissement variable, et connaître une légère baisse des performances. Cependant, déplacer la fenêtre sans bordure vers un autre écran est aussi simple que de déplacer n’importe quelle autre fenêtre, et c’est donc un bon dernier recours si aucune autre méthode ne permet de faire passer votre jeu sur un autre écran.





