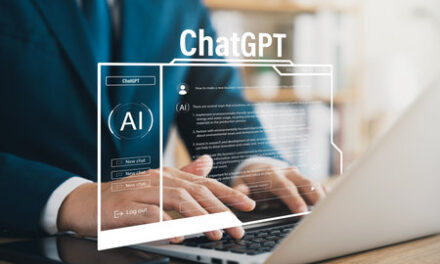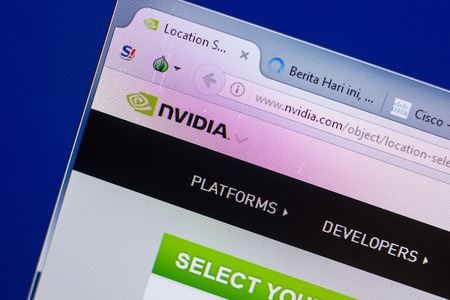Les AirPods sont généralement assez faciles à jumeler avec la plupart des appareils Bluetooth, mais parfois ils ne se connectent pas. Les problèmes les plus courants peuvent être résolus rapidement.
Sommaire
Pourquoi mes AirPods ne se connectent-ils pas et ne s’appairent-ils pas ?
Il existe de nombreuses raisons pour lesquelles vos AirPods peuvent avoir des difficultés à s’associer à vos périphériques Bluetooth. Parmi les raisons possibles, citons une charge de batterie faible, des problèmes de Bluetooth, des problèmes de mise à jour logicielle, des dommages matériels, des débris sur les AirPods ou le boîtier de chargement, etc.
Si vous n’êtes pas sûr de la cause du problème, essayez nos solutions ci-dessous (classées de la plus facile à la plus difficile) pour résoudre le problème.

Que faire lorsque les AirPods ne se connectent pas à l’iPhone, à l’iPad ou à d’autres appareils ?
Vérifiez votre batterie. Si la charge de vos AirPods est faible, cela peut interférer avec leur capacité à se coupler à vos appareils. La meilleure façon de vous assurer que vos AirPods se chargent correctement est de les placer dans votre étui de charge, puis de connecter l’étui de charge à un port USB ou à une prise murale avec le câble Lightning approprié.
Votre étui de charge AirPods fournit un aperçu rapide du niveau de la batterie.
Si le voyant est vert avec les AirPods dans l’étui, les AirPods sont entièrement chargés.
Si le voyant est orange, ils ne sont pas entièrement chargés.
Si le voyant est orange alors que l’étui est vide, cela signifie que l’étui doit également être chargé.
Vérifiez le Bluetooth. Les AirPods se connectent facilement aux appareils Apple ainsi qu’à d’autres appareils, mais ils ont besoin d’un signal Bluetooth disponible pour fonctionner. C’est l’une des raisons les plus courantes pour lesquelles les AirPods ne se couplent pas. Heureusement, l’accès à Bluetooth est simple sur la plupart des appareils. Par exemple, il vous suffit d’appuyer sur Réglages > Bluetooth sur votre iPhone ou iPad.
Pour vous assurer que le Bluetooth de votre appareil fonctionne correctement, essayez de coupler l’appareil non-AirPods avec plusieurs appareils. Si vous ne parvenez pas à vous coupler avec un matériel compatible Bluetooth, le problème vient probablement de votre appareil et non de vos AirPods.
Nettoyez vos AirPods et votre boîtier de chargement. Si vous avez essayé de coupler vos AirPods mais que vous ne voyez pas de voyant clignoter sur votre boîtier, cela peut être dû au fait que les AirPods n’établissent pas un bon contact avec les connexions électriques situées au bas du boîtier de chargement (c’est-à-dire les points de chargement à l’intérieur du boîtier). Vous pouvez essayer de résoudre ce problème en nettoyant vos AirPods et le fond de l’étui AirPods avec un chiffon non pelucheux légèrement humide. Si le problème persiste, vous devez contacter Apple et obtenir un remplacement si possible.
Vérifiez les mises à jour logicielles. Si vous ne parvenez pas à jumeler vos AirPods à l’aide des méthodes ci-dessus, il peut s’agir d’un problème lié aux paramètres de votre appareil. La première chose à faire est de vous assurer que votre appareil utilise le dernier firmware. La configuration logicielle requise pour les AirPods et le matériel Apple est la suivante :
iPhone, iPad et iPod touch : iOS 10.2 ou version ultérieure.
Apple Watch : watchOS 3 ou version ultérieure
Mac : macOS Sierra ou version ultérieure
Réinitialisez vos AirPods. Il est possible que les AirPods restent bloqués en mode d’appairage, dans lequel le voyant d’état n’arrête pas de clignoter en blanc et le bouton de l’étui de chargement ne répond plus. Si cela vous arrive, la première chose à faire est de réinitialiser vos AirPods.
Allez dans les paramètres Bluetooth de votre appareil, localisez et sélectionnez « Oublier cet appareil ».
Placez les deux AirPods dans leur étui et ouvrez le couvercle.
Appuyez sur le petit bouton de configuration situé à l’arrière de l’étui et maintenez-le enfoncé pendant 10 à 20 secondes jusqu’à ce que le voyant d’état commence à clignoter en orange.
Relâchez le bouton de configuration lorsque le voyant d’état clignote trois fois en orange.
Maintenez le bouton de configuration enfoncé jusqu’à ce que le voyant d’état clignote en blanc. Vos AirPods doivent apparaître dans la liste des paramètres Bluetooth de votre appareil (si vous utilisez un iPhone ou un iPad, le jumelage automatique doit être lancé).
Si vous avez des AirPods Max, maintenez enfoncés le bouton de contrôle du bruit et la couronne numérique jusqu’à ce que le voyant clignote en orange.
Réinitialisez votre appareil. Si le problème persiste même après une mise à jour, vous pouvez essayer de réinitialiser votre appareil pour résoudre les problèmes de synchronisation des AirPods. Cette opération ne supprimera aucune donnée mais rétablira votre appareil aux paramètres d’usine par défaut, ce qui signifie que vous perdrez des éléments tels que vos mots de passe Wi-Fi et vos fonds d’écran enregistrés. Il s’agit d’une mesure plus extrême, alors avant de recourir à une réinitialisation, redémarrez simplement votre appareil pour voir si cela peut vous aider.
Toujours pas de jumelage ? Contactez Apple pour obtenir de l’aide
Si vous avez essayé toutes ces astuces et que vous ne parvenez toujours pas à mettre vos AirPods en mode d’appairage, il est préférable de demander l’aide d’Apple. Pour ce faire, vous pouvez contacter l’assistance Apple en ligne ou en personne dans l’Apple Store le plus proche ou chez un prestataire de services agréé Apple.

FAQ
Pourquoi mes AirPods ne s’appairent-ils pas avec mon Mac ?
Si vos AirPods ont du mal à se connecter à votre Mac, il peut y avoir un problème de compatibilité avec macOS. Si vous utilisez des AirPods (première génération), assurez-vous que votre Mac exécute macOS Sierra ou une version ultérieure.
Si vous utilisez des AirPods (deuxième génération), assurez-vous que votre Mac exécute au moins macOS 10.14.4. Si votre macOS est compatible, accédez au menu Pomme > Préférences système > Bluetooth. Si vous pouvez voir vos AirPods dans la liste, mais qu’ils ne se connectent pas, retirez-les et essayez de les connecter à nouveau. Si les problèmes persistent, essayez de réinitialiser vos AirPods.
Pourquoi mes AirPods ne s’affichent-ils pas lorsqu’ils sont couplés avec un PC Windows ?
Si vous avez des difficultés à coupler vos AirPods avec un PC Windows, veillez à ouvrir le couvercle de l’étui de chargement pendant le processus de couplage. Si vous rencontrez toujours des problèmes, essayez de déconnecter vos AirPods de tout autre périphérique Bluetooth, tel que votre iPhone couplé.
Une autre étape de dépannage à essayer : Ouvrez une application comme Spotify sur votre PC Windows et commencez à écouter de la musique. Replacez les AirPods dans leur étui et fermez le couvercle. Attendez quelques secondes, puis ouvrez le Centre d’action de votre PC Windows, sélectionnez Tous les paramètres > Appareils et vérifiez que vos AirPods figurent dans la liste des appareils. Sortez vos AirPods de leur étui et placez-les dans vos oreilles, puis, dans la liste des appareils, sélectionnez vos AirPods et cliquez sur Connecter.