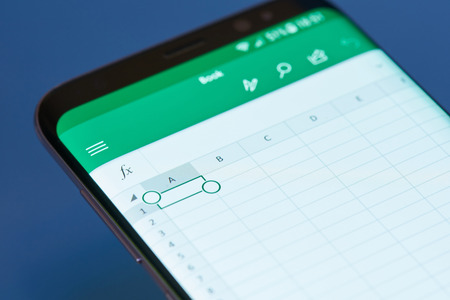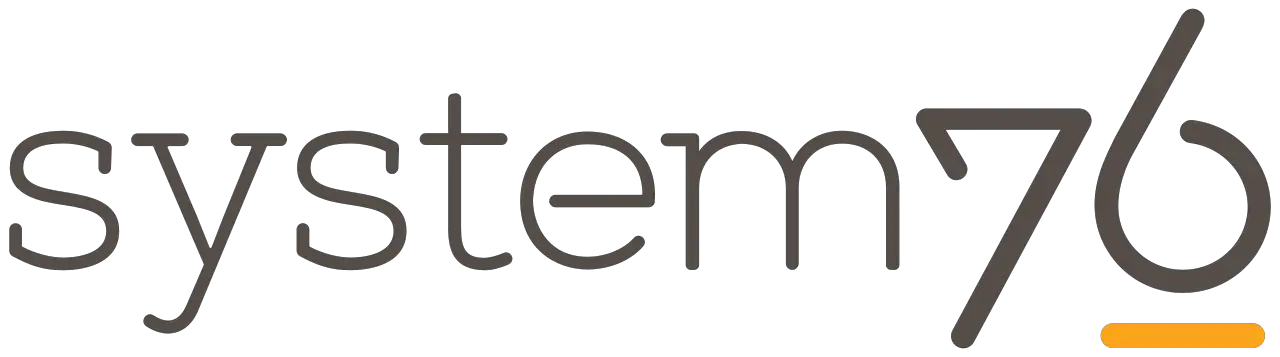Cet article explique comment changer l’hôte d’une réunion dans Google Meet. Le transfert de propriété d’un hôte à un autre peut s’avérer utile si vous avez créé la réunion mais que vous ne pouvez pas y assister ou si un autre participant doit diriger l’événement.
Actuellement, il n’est possible de changer d’hôte que sur un ordinateur PC ou Mac. L’option Changer de propriétaire n’est pas disponible sur les applications Google Agenda pour Android et iPhone.
Sommaire
Comment changer l’hôte dans Google Meet ?
Dans Google Meet, les organisateurs de réunions disposent de plus de possibilités de contrôle que les autres participants. Ils peuvent par exemple bloquer le partage d’écran ou les discussions ou encore retirer des participants de la réunion. Malheureusement, il n’est plus possible de changer l’hôte une fois la réunion commencée. Vous ne pouvez le faire qu’avant la réunion à l’aide de Google Agenda (vous devez également l’avoir programmée dans Google Agenda).
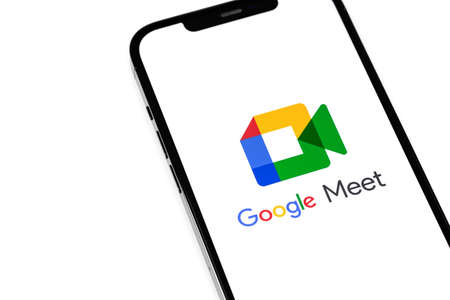
Voici comment procéder sur votre ordinateur de bureau :
Vous devez disposer d’un compte Google existant pour être hôte de Google Meet. Vous ne pouvez pas transférer la propriété à quelqu’un à moins qu’il n’utilise un compte Google.
Ouvrez Google Agenda et cliquez sur la réunion dans la grille. Si vous n’avez pas encore programmé de réunion dans Google Meet, choisissez la date et l’heure souhaitées et cliquez sur Ajouter des invités > Enregistrer pour que l’événement devienne automatiquement une réunion Google Meet.
Cliquez sur Options (trois points verticaux) dans le coin supérieur droit de la fenêtre de l’événement.
Cliquez sur Modifier le propriétaire.
Saisissez le nom de la personne dont vous souhaitez faire un hôte. Google devrait remplir automatiquement les détails si la personne figure dans vos contacts, mais vous devrez peut-être saisir manuellement son nom complet ou son adresse e-mail.
Cliquez sur son nom dans le champ Nom, puis cliquez sur Changer de propriétaire.
Le propriétaire de la réunion sera modifié une fois que l’invité aura accepté le transfert en cliquant sur un lien dans son courrier électronique.
Pourquoi ne puis-je pas réaffecter l’organisateur dans Google Meet ?
Si vous ne parvenez pas à changer d’organisateur dans Google Meet, c’est parce que vous utilisez un appareil mobile ou que vos autorisations Google ne le permettent pas.
Si vous utilisez un compte Gmail personnel, vous ne pouvez changer d’hôte que sur votre ordinateur de bureau, à l’aide de Google Agenda. Toutefois, les comptes payants Workspace de Google étendent considérablement les outils de gestion des hôtes.
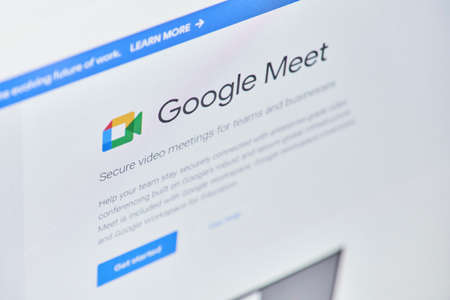
Le changement le plus important est que vous pouvez assigner jusqu’à 25 co-animateurs dans une réunion. Cette fonctionnalité est disponible dans les éditions suivantes de Workspace :
Business Standard
Business Plus
Essentials
Enterprise Essentials
Enterprise Standard
Enterprise Plus
Any Workspace for education editions
Ordinateur de bureau
Si vous disposez d’un compte Workspace et que vous souhaitez ajouter des co-animateurs à votre réunion, suivez ces étapes sur un ordinateur de bureau :
Pendant une réunion, cliquez sur Sécurité de la réunion en bas à droite.
Activez la gestion des hôtes.
Revenez à l’écran principal de la réunion et cliquez sur Afficher tout le monde en bas à droite.
Cliquez sur l’onglet Personnes et localisez le nom d’un participant.
À côté de son nom, appuyez sur Menu (trois points verticaux) > Accorder les contrôles de l’hôte.
Android et iPhone
Si vous avez un compte Workspace et que vous souhaitez ajouter des co-animateurs à votre réunion, suivez ces étapes depuis votre smartphone Android ou iOS :
Pendant une réunion, appuyez sur Menu (trois points verticaux) > Sécurité de la réunion.
Activez la gestion des hôtes.
Appuyez sur le nom de la réunion en haut à gauche de l’écran.
Appuyez sur l’onglet Personnes et localisez le nom d’un participant.
À côté de son nom, appuyez sur Menu (trois points verticaux) > Ajouter comme co-animateur.

FAQ
Comment supprimer une personne de Google Meet si je ne suis pas l’organisateur ?
Accédez à l’onglet Personnes. À côté du nom de la personne, sélectionnez Plus > Supprimer de la réunion. Si vous êtes l’organisateur, sélectionnez Terminer la réunion pour tous pour retirer tout le monde.
Comment puis-je contrôler les hôtes sur Google Meet ?
Accédez à Menu (trois points) > Paramètres > Contrôles de l’hôte. À partir de là, vous pouvez contrôler qui peut envoyer des messages de chat, qui peut partager son écran, et plus encore.
Comment puis-je enregistrer sur Google Meet ?
Pour enregistrer sur Google Meet, sélectionnez Menu (les trois points) > Enregistrer la réunion. Lorsque vous avez terminé, sélectionnez Menu > Arrêter l’enregistrement. Les enregistrements sont sauvegardés dans le dossier Enregistrements de la réunion dans votre Google Drive.
Comment puis-je modifier mon arrière-plan dans Google Meet ?
Pour modifier l’arrière-plan de votre Google Meet, sélectionnez Menu (trois points) > Modifier l’arrière-plan. Pour le rétablir, allez dans Menu > Modifier l’arrière-plan > Désactiver les arrière-plans. Vous pouvez brouiller votre arrière-plan avant ou pendant une réunion.