Lorsque vous passez du temps à créer, à formater et à ajouter des données à un tableau, vous ne voulez pas de modifications accidentelles. Vous pouvez convertir un tableau en image dans Microsoft Word pour éviter les modifications ou le partager au lieu d’envoyer un document entier.
Vous pouvez convertir le tableau en image et conserver les deux dans votre document pour votre propre référence. Vous pouvez également remplacer le tableau d’origine par l’image si vous le souhaitez. Il faut toutefois garder à l’esprit que vous ne pouvez pas modifier le tableau après l’avoir converti en image.
Sommaire
Copier ou couper le tableau
Commencez par sélectionner l’ensemble du tableau. Pour ce faire, cliquez n’importe où dans le tableau pour afficher la poignée du tableau en haut à gauche. Ensuite, cliquez sur la poignée du tableau pour le mettre en surbrillance.
Tableau sélectionné dans Word
Cliquez avec le bouton droit de la souris et choisissez « Couper » ou « Copier » dans le menu contextuel. Si vous voulez supprimer le tableau original et ne conserver que l’image, vous pouvez choisir « Couper ». Mais si vous voulez garder les deux, choisissez « Copier ».
Couper et Copier dans le menu contextuel
Collage spécial en tant qu’image
Avec le tableau dans votre presse-papiers, vous allez utiliser l’outil Collage spécial de Microsoft Word pour créer l’image.
Placez votre curseur dans le document à l’endroit où vous souhaitez placer l’image. Puis effectuez l’une des opérations suivantes :
Cliquez avec le bouton droit de la souris et sélectionnez l’icône Image sous Options de collage.
Allez dans l’onglet Accueil, sélectionnez la flèche déroulante Coller et choisissez l’icône Image.
Allez dans l’onglet Accueil, sélectionnez la flèche déroulante Coller, puis choisissez « Collage spécial ». Choisissez « Image » dans la zone « Comme » et cliquez sur « OK ».
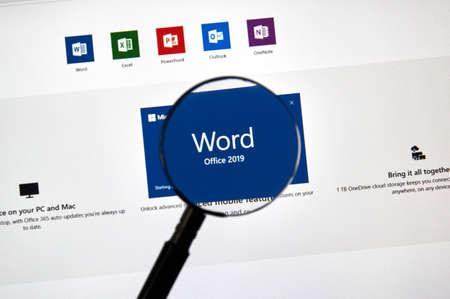
Boîte de collage spécial avec l’image sélectionnée
Vous verrez alors votre tableau apparaître dans votre document sous forme d’image. À partir de là, vous pouvez le formater comme n’importe quelle autre image ou photo dans Microsoft Word.
Sélectionnez l’image et utilisez l’onglet Format d’image pour effectuer des modifications rapides, comme l’ajout d’une bordure. Vous pouvez également cliquer sur l’icône Options de mise en page en haut à droite de l’image pour entourer le texte.
Options de format d’image pour une image dans Word
Enregistrer l’image pour une utilisation en dehors de Word
Si vous souhaitez envoyer l’image dans un courrier électronique ou la partager dans une application de chat, vous pouvez enregistrer l’image pour l’utiliser en dehors de Microsoft Word.
Cliquez avec le bouton droit de la souris sur l’image du tableau et choisissez « Enregistrer en tant qu’image ».
Enregistrer en tant qu’image dans le menu contextuel
Il vous suffit ensuite de sélectionner un emplacement, de nommer le fichier, de choisir un type de fichier et de cliquer sur « Enregistrer ».
Boîte de dialogue Enregistrer en tant qu’image
Convertir un tableau rempli de données en une image dans Microsoft Word est un bon moyen d’empêcher les modifications accidentelles ou de le partager facilement.



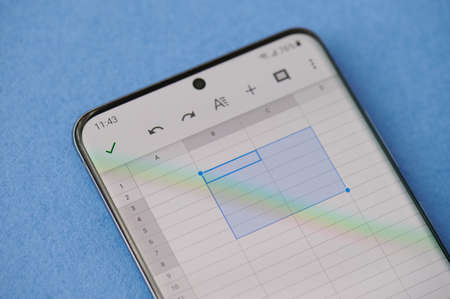


Salut, Génial, je bloquais sans trouver la solution à mon problème. Grâce à vous, j’ai pu le résoudre.