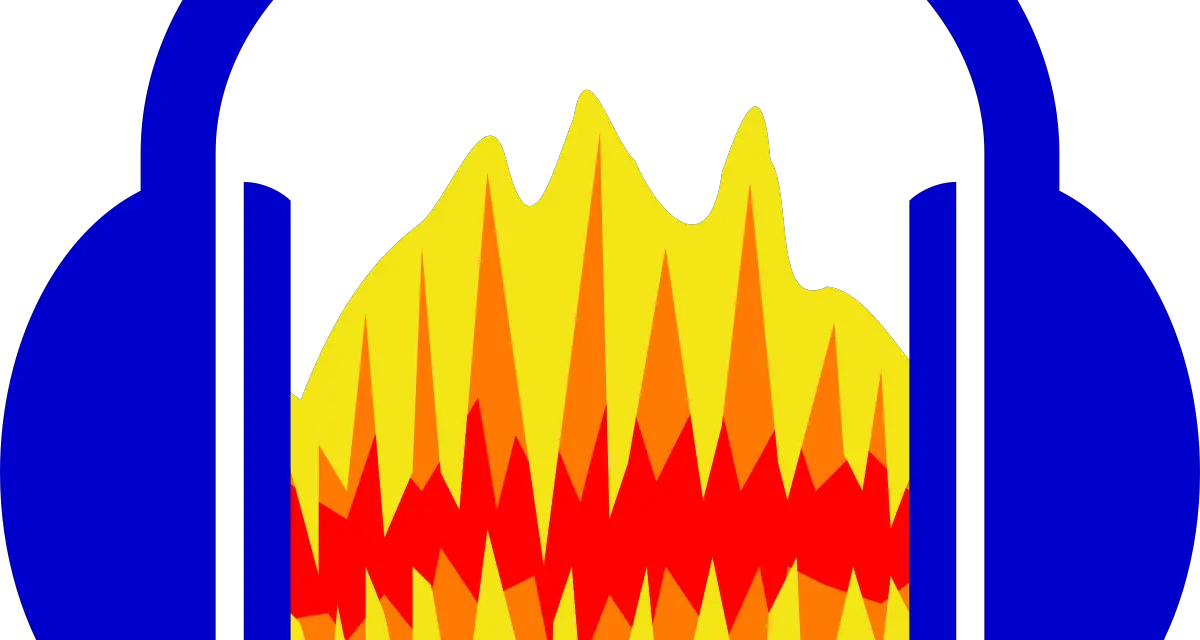Audacity est probablement l’un des meilleurs éditeurs audio gratuits disponibles. La dernière version d’Audacity, la version 3.3, comporte plusieurs nouveautés, dont la plus importante est l’inclusion d’un filtrage en direct et en temps réel.
Audacity a introduit les effets en temps réel avec la version 3.2. Il s’agit essentiellement d’effets que vous pouvez ajouter à l’audio et supprimer au fur et à mesure. Il suffit d’ajouter ou de supprimer l’effet si c’est ce que vous voulez. Cela contraste avec les effets habituels qui nécessitent d’ajouter chaque effet et de le rendre pour chaque petit changement que vous souhaitez écouter. Les effets sonores en temps réel ne sont pas destructifs, ils peuvent donc être utilisés pour restaurer le son original à tout moment.
Une série de nouveaux types d’effets sont désormais compatibles avec le nouveau mode temps réel. Les effets de basses et d’aigus, la distorsion et le phaser sont parmi les plus populaires. Le filtre Shelf complète les effets Notch, High-pass et Low-pass. Cet effet est accessible en cliquant sur EQ & Filters dans la section Effects.
Il y a un tout nouveau décibelmètre linéaire, et le dock de la barre d’outils inférieure a été modifié. Le changelog complet d’Audacity vous montrera toutes les modifications mineures apportées à cette nouvelle version. La mise à jour vaut la peine rien que pour les effets en temps réel.
Sommaire
Comment améliorer le son d’une vidéo Audacity ?
Audacity est un excellent outil d’édition audio qui vous permet d’améliorer la qualité du son de vos enregistrements et vidéos. Voici quelques étapes que vous pouvez suivre pour améliorer le son d’une vidéo dans Audacity :
- Ouvrez Audacity et importez votre fichier vidéo en sélectionnant « Importer » dans le menu « Fichier ».
- Sélectionnez la piste audio de votre vidéo en cliquant sur le nom de la piste dans la barre latérale gauche de l’écran.
- Utilisez les outils d’effets audio pour améliorer la qualité sonore. Par exemple, vous pouvez utiliser l’effet « Amplification » pour augmenter le volume de votre piste audio ou l’effet « Réduction de bruit » pour éliminer les bruits de fond indésirables.
- Utilisez l’outil « Normalisation » pour équilibrer le volume de votre piste audio.
- Utilisez l’outil « Equalisation » pour ajuster les fréquences sonores et obtenir un son plus clair et plus équilibré.
- Appliquez les effets audio en sélectionnant la zone de la piste audio que vous souhaitez modifier, puis en choisissant l’effet approprié dans le menu « Effets ».
- Écoutez votre piste audio modifiée pour vérifier si les modifications ont amélioré la qualité sonore.
- Exportez votre piste audio modifiée en sélectionnant « Exporter » dans le menu « Fichier » et en choisissant le format de fichier approprié.
En utilisant ces étapes simples, vous pouvez améliorer la qualité sonore de votre vidéo dans Audacity. Notez que l’édition audio peut être un processus complexe, donc il est recommandé de faire des tests et de pratiquer pour obtenir les meilleurs résultats.
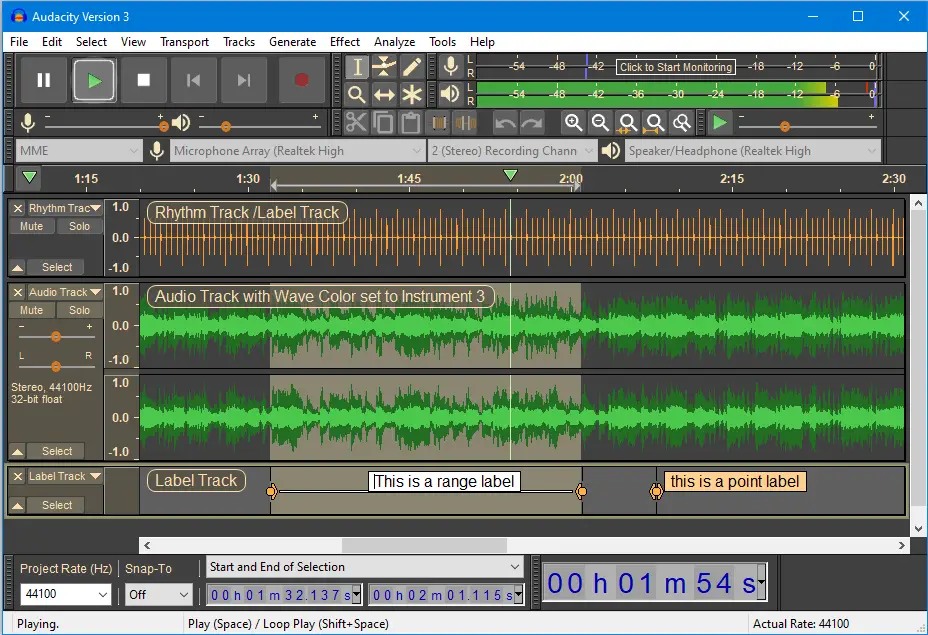
Comment traiter un son sur Audacity ?
Audacity est un logiciel d’édition audio gratuit et open source qui vous permet de traiter et d’améliorer la qualité de votre son. Voici quelques étapes que vous pouvez suivre pour traiter un son sur Audacity :
- Ouvrez Audacity et importez votre fichier audio en sélectionnant « Importer » dans le menu « Fichier ».
- Utilisez les outils de sélection pour sélectionner la partie du son que vous souhaitez traiter. Vous pouvez utiliser la souris pour sélectionner la partie de la forme d’onde que vous souhaitez modifier.
- Utilisez les outils d’effets audio pour modifier le son. Par exemple, vous pouvez utiliser l’effet « Amplification » pour augmenter le volume de votre piste audio ou l’effet « Réduction de bruit » pour éliminer les bruits de fond indésirables.
- Utilisez l’outil « Normalisation » pour équilibrer le volume de votre piste audio.
- Utilisez l’outil « Equalisation » pour ajuster les fréquences sonores et obtenir un son plus clair et plus équilibré.
- Appliquez les effets audio en sélectionnant la zone de la piste audio que vous souhaitez modifier, puis en choisissant l’effet approprié dans le menu « Effets ».
- Écoutez votre piste audio modifiée pour vérifier si les modifications ont amélioré la qualité sonore.
- Exportez votre piste audio modifiée en sélectionnant « Exporter » dans le menu « Fichier » et en choisissant le format de fichier approprié.
En utilisant ces étapes simples, vous pouvez traiter et améliorer la qualité de votre son sur Audacity. Notez que l’édition audio peut être un processus complexe, donc il est recommandé de faire des tests et de pratiquer pour obtenir les meilleurs résultats.
Comment rendre sa voix plus grave avec Audacity ?
Vous pouvez utiliser Audacity pour rendre votre voix plus grave en utilisant l’effet « Changer la hauteur » pour modifier la fréquence de votre voix. Voici les étapes à suivre pour rendre votre voix plus grave dans Audacity :
- Ouvrez Audacity et importez votre enregistrement vocal en sélectionnant « Importer » dans le menu « Fichier ».
- Sélectionnez la zone de votre enregistrement vocal que vous souhaitez modifier en utilisant l’outil de sélection.
- Sélectionnez l’effet « Changer la hauteur » dans le menu « Effets ».
- Dans la fenêtre « Changer la hauteur », déplacez le curseur « Semi-tons (octaves) » vers la gauche pour abaisser la hauteur de votre voix.
- Écoutez votre enregistrement vocal modifié pour vérifier si la hauteur de votre voix a été modifiée.
- Si nécessaire, ajustez la valeur de la hauteur pour obtenir le résultat souhaité.
- Exportez votre enregistrement vocal modifié en sélectionnant « Exporter » dans le menu « Fichier » et en choisissant le format de fichier approprié.
Notez que la modification de la hauteur de votre voix peut affecter la qualité sonore globale de votre enregistrement. Il est donc recommandé de faire des tests et de pratiquer pour obtenir les meilleurs résultats.
Comment baisser progressivement le son d’une musique avec Audacity ?
Vous pouvez baisser progressivement le son d’une musique avec Audacity en utilisant l’effet « Enveloppe ». Voici les étapes à suivre pour baisser progressivement le son d’une musique avec Audacity :
- Ouvrez Audacity et importez votre fichier audio en sélectionnant « Importer » dans le menu « Fichier ».
- Sélectionnez la zone de votre piste audio que vous souhaitez modifier en utilisant l’outil de sélection.
- Sélectionnez l’effet « Enveloppe » dans le menu « Effets ».
- Dans la fenêtre « Enveloppe », sélectionnez « Volume » dans le menu déroulant « Type ».
- Sélectionnez l’outil « Créer des points d’enveloppe » et créez un point d’enveloppe au début de la zone que vous souhaitez modifier.
- Créez un autre point d’enveloppe à la fin de la zone que vous souhaitez modifier.
- Placez le point d’enveloppe final en bas pour abaisser progressivement le volume.
- Sélectionnez l’outil « Sélectionner » et faites glisser les points d’enveloppe pour ajuster la courbe d’enveloppe selon vos préférences.
- Écoutez votre piste audio modifiée pour vérifier si les modifications ont été appliquées.
- Exportez votre piste audio modifiée en sélectionnant « Exporter » dans le menu « Fichier » et en choisissant le format de fichier approprié.
En utilisant ces étapes, vous pouvez baisser progressivement le volume d’une musique dans Audacity. Notez que l’utilisation de l’effet « Enveloppe » peut nécessiter un certain temps pour ajuster les points d’enveloppe afin d’obtenir les résultats souhaités.