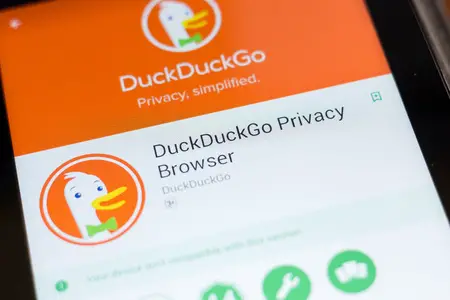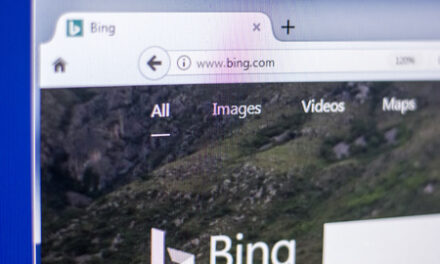Un deuxième moniteur est l’un des outils de productivité les plus puissants pour les utilisateurs de Windows, mais il arrive parfois que l’ordinateur ne détecte pas l’écran supplémentaire. Il s’agit d’un problème courant que la plupart des gens rencontrent un jour ou l’autre, mais il est facile de le résoudre !
Sommaire
Forcer la détection des écrans
Bien que la détection automatique des écrans fonctionne généralement sans problème, vous pouvez explicitement demander à Windows de rechercher les nouveaux écrans connectés. Cela s’avère particulièrement utile avec certaines normes de connexion plus anciennes, telles que VGA ou DVI. Pour détecter les écrans dans Windows 11, vous pouvez suivre les étapes suivantes.
Cliquez avec le bouton droit de la souris sur le bureau et sélectionnez « Paramètres d’affichage » dans le menu contextuel.
Paramètres d’affichage de Windows 11
Dans la fenêtre « Paramètres d’affichage », vous verrez un diagramme des écrans actuellement connectés à votre ordinateur. Si votre deuxième écran n’est pas détecté, il n’apparaîtra pas.
Diagramme des écrans connectés de Win 11 montrant deux moniteurs
Cliquez maintenant sur « Détecter » et tout moniteur disponible s’affichera.
Bouton Détecter les écrans de Win 11
Si vous utilisez Windows 10, le processus est exactement le même. Vous trouverez cette fenêtre sous Démarrer > Paramètres > Affichage.
Si aucun moniteur n’est apparu pour vous, passons à d’autres étapes de dépannage.
Vérifiez que tout est alimenté
Vous devez vous assurer que tout est connecté à une source d’alimentation et allumé. Si le moniteur ou tout autre périphérique intermédiaire, tel qu’un répéteur HDMI actif, n’est pas alimenté, Windows ne détectera pas l’écran.
À ce propos, si vous avez une configuration complexe avec des périphériques intermédiaires tels qu’une station d’accueil USB ou un répéteur HDMI, essayez de connecter l’écran sans aucun de ces périphériques dans la chaîne ; cela vous aidera à déterminer si le problème vient de l’un de ces gadgets plutôt que de Windows ou de l’écran lui-même.
Recherchez les connexions mal placées
Vérifiez que tout est branché à l’endroit prévu. Une raison fréquente de ce problème est le branchement du moniteur sur la mauvaise sortie d’affichage. La plupart des cartes mères d’ordinateurs disposent d’une sortie HDMI ou autre, mais si vous utilisez une carte graphique discrète, vous devez brancher l’écran sur la sortie de la carte graphique et non sur celle de la carte mère ! Si vous n’êtes pas sûr d’utiliser une carte graphique, essayez tous les ports de connexion que vous voyez.
Vérifiez que l’écran est réglé sur la bonne entrée
La plupart des écrans d’ordinateur modernes et la quasi-totalité des téléviseurs disposent de plusieurs entrées. Si votre PC est branché sur HDMI 1, mais que le moniteur est réglé sur HDMI 2, par exemple, vous ne verrez rien à l’écran.
Consultez le manuel de votre écran pour savoir comment changer de source, puis passez à la source à laquelle votre ordinateur est connecté. Vous pouvez également déplacer manuellement les câbles vers différentes entrées ou déconnecter toutes les autres sources à l’exception de celle que vous souhaitez utiliser.
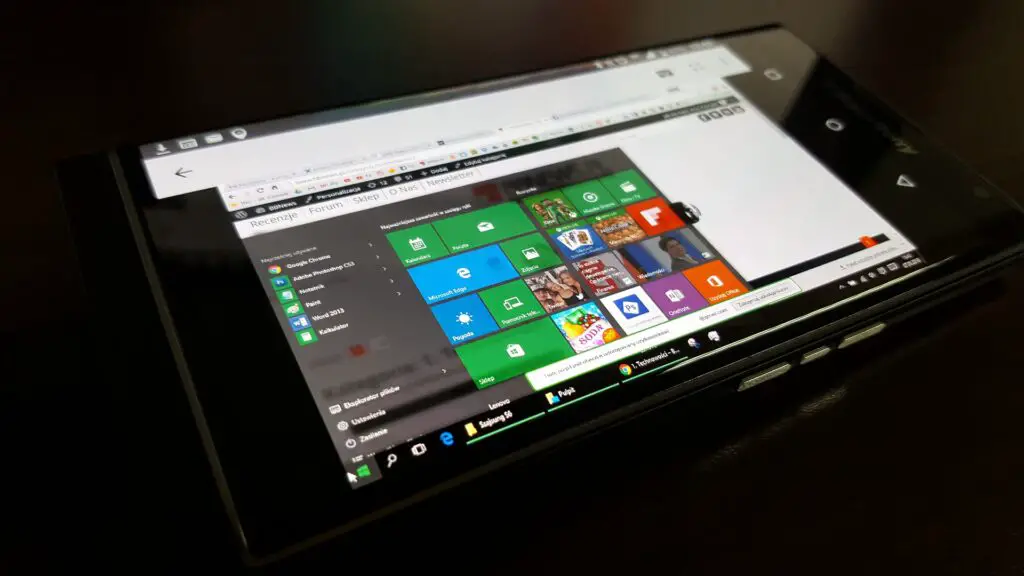
Redémarrer l’ordinateur
Si tout est branché et sous tension, et que vous avez vérifié que tout est logique, redémarrez l’ordinateur avec tout ce qui est en place. Pour obtenir de l’aide, consultez nos guides sur le redémarrage d’un PC Windows 10 ou d’un ordinateur Windows 11.
Certains ordinateurs ne détectent pas un moniteur s’il est branché après le démarrage. Un simple redémarrage peut donc suffire à faire fonctionner les choses comme il se doit.
Utiliser un port, un câble ou un type de connexion différent
Si votre carte graphique et votre écran prennent tous deux en charge un autre type d’affichage (comme HDMI, DVI ou DisplayPort), vous pouvez essayer de passer à une autre technologie d’affichage ou conserver la même technologie mais essayer un port ou un câble différent.
Parfois, le fait d’intervertir les choses semble résoudre le problème sans qu’il y ait d’explication claire. Le fait de débrancher et de rebrancher un câble sur le même port peut même déclencher la détection, alors n’hésitez pas à faire des essais au hasard.
Utiliser un adaptateur USB
Vous pouvez utiliser un adaptateur USB vers HDMI ou USB vers DisplayPort pour contourner complètement les sorties de votre GPU. Ce n’est pas toujours la meilleure solution pour les besoins haut de gamme tels que la haute résolution ou les jeux à taux d’images élevé, car vous risqueriez de rencontrer des problèmes tels que la latence. Mais si vous avez besoin d’une deuxième sortie d’affichage pour PowerPoint ou le multitâche, cette solution est tout aussi efficace que de brancher directement les éléments sur votre GPU.
Mettez à jour vos pilotes d’affichage
Des pilotes d’affichage défectueux peuvent entraîner des problèmes avec des fonctions de base telles que la prise en charge du multi-affichage. Visitez donc le site web du fabricant de votre carte graphique et assurez-vous d’avoir installé la dernière version du pilote de votre GPU.
Dans le même temps, vous pouvez vérifier si des mises à jour de Windows sont également en cours. La mise à jour de tous les logiciels concernés peut permettre de résoudre un bogue qu’aucune manipulation n’aurait pu résoudre, alors n’oubliez pas de le faire si rien d’autre ne fonctionne. La mise à jour d’un ordinateur Windows 11 et la mise à jour de Windows 10 sont légèrement différentes, alors consultez nos guides à ce sujet pour vous assurer d’obtenir les mises à jour dont vous avez besoin.