L’expérience GeForce de NVIDIA regorge de fonctions utiles pour les utilisateurs de GPU NVIDIA. Vous pouvez enregistrer des replays instantanés de votre gameplay, activer un moniteur de performance toujours actif, optimiser vos paramètres de jeu en un clic, et bien plus encore. Voici les fonctions que vous devriez utiliser.
Sommaire
Utilisez la fonction ShadowPlay de GeForce Experience pour les ralentissements instantanés.
Le jeu est un passe-temps très rapide. Les grands moments peuvent se produire en un clin d’œil, même dans les jeux tranquilles. ShadowPlay vous permet de configurer la relecture instantanée, afin que vous n’ayez pas à vous soucier d’enregistrer constamment votre gameplay.
Appuyez sur Alt+Z, cliquez sur « Reprise instantanée », puis sur « Activer » pour activer la reprise instantanée. Vous pouvez également appuyer sur Alt+Shift+F10 pour l’activer à la place.
Une fois la lecture instantanée activée, appuyez sur Alt+F10 pour sauvegarder les 5 dernières minutes de jeu.
ShadowPlay peut être configuré pour sauvegarder le gameplay par incréments de 15 secondes ou de 20 minutes. Gardez à l’esprit que la résolution de votre écran et la durée de l’enregistrement ont d’énormes répercussions sur les besoins en stockage. Les sauvegardes de 5 minutes représentent généralement plusieurs gigaoctets chacune, de sorte que vos clips peuvent très facilement grignoter l’espace de votre disque dur si vous ne faites pas attention.
Appuyez sur Alt+Z, cliquez sur « Reprise instantanée », puis sélectionnez « Paramètres » pour modifier la durée de votre reprise instantanée, ainsi que la fidélité vidéo et audio.
Ajustez le curseur pour modifier votre durée de relecture instantanée.
Vos enregistrements sont limités à 30 images par seconde (FPS) à 8k sur les GPU de la série 30, ou à 60 FPS à 8k sur les GPU de la série 40.

Utilisez la fonction ShadowPlay de GeForce Experience pour enregistrer le gameplay.
ShadowPlay ne se limite pas à la lecture instantanée, il peut également être utilisé pour enregistrer des sessions plus longues. Appuyez sur Alt+F9 pour activer l’enregistrement. Un message affichant « L’enregistrement a commencé » apparaît brièvement dans le coin supérieur droit de l’écran lorsque vous avez réussi à lancer l’enregistrement, et un petit indicateur vert est présent dans le coin inférieur droit lorsque l’enregistrement est actif. Vous pouvez enregistrer autant de séquences de jeu que vous le souhaitez, puis appuyer à nouveau sur Alt+F9 pour arrêter l’enregistrement.
Les indicateurs d’enregistrement après avoir appuyé sur Alt+F9.
L’enregistrement de séquences de jeu en Full HD (1080p) ou plus peut facilement consommer un gigaoctet de stockage pour quelques minutes de séquences, alors faites attention à l’endroit où vous sauvegardez vos enregistrements.
Appuyez sur Alt+Z, puis cliquez sur Enregistrer > Paramètres pour régler les paramètres audio et vidéo de votre enregistrement.
Vous pouvez régler la qualité vidéo et audio de votre enregistrement.
Comme pour la lecture instantanée, il existe quelques limites de résolution et de taux de rafraîchissement (FPS) : vous pouvez enregistrer jusqu’à 30 FPS à 8k sur les GPU de la série 30, ou 60 FPS à 8k sur les GPU de la série 40.
Faites des captures d’écran avec GeForce Experience
La plupart des jeux vous permettent de faire des captures d’écran, et des programmes comme Steam offrent également cette fonction. Cependant, tous les jeux n’ont pas la même combinaison de touches de capture d’écran et tous les jeux ne sont pas exécutés via Steam. GeForce Experience offre une alternative qui vous évite d’avoir à ajouter un jeu à Steam ou à modifier manuellement la clé de capture d’écran.
GeForce Experience peut réaliser des captures d’écran dans n’importe quel programme que vous avez installé sur votre PC. Le plus intéressant est que la clé de capture d’écran est définie dans l’application GeForce Experience et qu’elle est la même dans tous les programmes.
Par défaut, la touche de raccourci de la capture d’écran est Alt+F1, mais vous pouvez également déclencher une capture d’écran en appuyant sur Alt+Z et en cliquant sur « Capture d’écran ».
Faire des captures d’écran avec GeForce Experience ne change pas la donne, mais c’est une commodité extrêmement appréciée. Par défaut, les captures d’écran sont enregistrées dans le dossier Vidéos, avec un sous-dossier nommé en fonction du jeu concerné. En général, le dossier Vidéos est accessible sous » Ce PC » dans l’Explorateur de fichiers, mais s’il n’est pas visible à cet endroit, le dossier est toujours accessible sous » C:\Users\(VotreNomd’utilisateur)\Vidéos « .
Le dossier « Vidéos » ouvert dans l’Explorateur de fichiers.
Obtenez des mises à jour automatiques des pilotes grâce à GeForce Experience
GeForce Experience recherche automatiquement les nouveaux pilotes graphiques et vous avertit lorsqu’ils sont disponibles. Ouvrez GeForce Experience, puis allez dans l’onglet « Drivers ». Si une mise à jour est disponible, vous verrez un gros bouton vert « Télécharger » en haut de la fenêtre. Vous pouvez également cliquer sur « Rechercher les mises à jour » pour que GeForce Experience recherche manuellement les nouveaux pilotes.
Cette fonction n’est peut-être pas la plus spectaculaire, mais elle est extrêmement utile. Les pilotes graphiques contiennent généralement des corrections de bogues et des optimisations qui amélioreront vos performances de jeu.
Vous pouvez toujours télécharger les pilotes NVIDIA manuellement, si vous préférez vous en occuper vous-même.
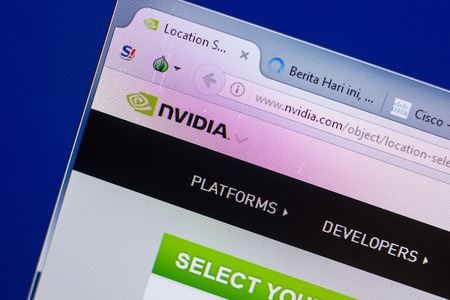
Optimisation automatique des paramètres de jeu
GeForce Experience détectera automatiquement les jeux (et certains autres programmes) dès que vous les aurez installés. NVIDIA a fait des efforts particuliers pour déterminer les paramètres optimaux pour chaque programme. Bien sûr, comme pour tout, il n’y a aucune garantie que cela fonctionnera parfaitement – les mises à jour du jeu ou des pilotes peuvent toujours affecter les performances de manière inattendue.
Cela dit, c’est un bon point de départ si vous n’êtes pas sûr des paramètres à utiliser. Il suffit d’ouvrir GeForce Experience, puis de sélectionner le jeu que vous souhaitez optimiser.
Les jeux installés sur le système de l’exemple.
Cliquez sur « Optimiser » pour appliquer les paramètres suggérés.
Les paramètres du jeu seront modifiés la prochaine fois que vous le lancerez.
Utilisez Ansel pour réaliser des captures d’écran cinématographiques
Le GeForce Experience peut réaliser des captures d’écran classiques, mais il dispose également d’un mode de capture d’écran spécial appelé Ansel dans les jeux qui le prennent en charge.
Ansel, qui tire son nom du célèbre photographe paysagiste Ansel Adams, offre plusieurs façons uniques de faire des captures d’écran :
Des photosphères à 360 degrés que vous pouvez visualiser dans la RV.
des images en super résolution, c’est-à-dire des captures d’écran des dizaines de fois plus grandes que la résolution de votre ordinateur.
Un mode « Appareil photo libre » qui vous permet de déplacer l’appareil photo avant de prendre votre capture d’écran.
Vous pouvez également appliquer toutes sortes de filtres pour ajuster les couleurs, la luminosité et le contraste.
Appuyez sur Alt+F2 lorsque vous jouez à un jeu, puis ajustez les paramètres à votre convenance. Si rien ne se passe, le jeu ne prend probablement pas en charge Ansel – beaucoup ne le font pas.
Le panneau de contrôle des images Ansel.
Vos captures d’écran Ansel (ou photosphères) seront enregistrées dans le dossier Vidéos, tout comme les captures d’écran ordinaires.
GeForce Experience vous permet également d’appliquer divers filtres à votre jeu. Vous trouvez un environnement trop morne ? Appliquez un filtre réchauffant ! Vous voulez un filtre noir et blanc ? Aucun problème. Appuyez sur Alt+F3 pour ouvrir le menu des filtres, puis appliquez les filtres de votre choix.
Le panneau de contrôle des filtres.
Vérifiez vos performances avec GeForce Experience
Il y a énormément de variables qui entrent dans le diagnostic des problèmes de performances, mais de bonnes informations sur vos performances sont essentielles pour commencer. L’Expérience GeForce dispose d’un moniteur de performances auquel vous pouvez accéder à tout moment, et vous pouvez même l’épingler à votre écran pour qu’il soit toujours visible.

Le moniteur de performances est également très utile si vous êtes simplement curieux de savoir à quel point votre carte est sollicitée ou combien d’énergie elle consomme pendant que vous jouez.
Appuyez sur Alt+Z, puis cliquez sur « Performances ».
L’état de votre GPU et de votre CPU s’affiche dans une grande fenêtre sur le côté gauche de l’écran. Si vous souhaitez afficher en permanence un moniteur de performances plus petit et plus concis, appuyez sur Alt+R ou cliquez sur l’icône en forme d’engrenage à côté de « Superposition des performances ».
La charge actuelle de votre GPU et de votre CPU.
Si vous avez cliqué sur l’icône d’engrenage, vous pouvez personnaliser l’affichage de la superposition des performances. Ajustez la position en cliquant sur l’un des quadrants sous « Position », ou modifiez la quantité d’informations affichées en sélectionnant l’une des options de la liste.
Les options de base ou avancée sont les meilleures si vous essayez de diagnostiquer un problème.
Voici la superposition des performances avancées sans jeux en cours d’exécution.
La superposition avancée affichée sur le bureau.
Comment modifier les touches de raccourci du GeForce Experience ?
Les touches de raccourci par défaut du GeForce Experience n’entrent généralement pas en conflit avec les jeux, mais si c’est le cas, ou si vous ne les aimez pas, il est facile de les modifier. Appuyez sur Alt+Z, puis cliquez sur l’icône de l’engrenage.
Cliquez sur « Raccourcis clavier ».
Vous pouvez changer n’importe quel raccourci clavier pour un autre que vous préférez.
Modifiez vos raccourcis comme vous le souhaitez, mais évitez de choisir des raccourcis qui entrent en conflit avec les raccourcis Windows existants.
Veillez simplement à éviter les raccourcis Windows essentiels et les raccourcis courants dans les jeux. Votre disque dur n’appréciera pas que vous sauvegardiez accidentellement une reprise instantanée chaque fois que vous essayez de vous accroupir.





