Microsoft Edge a peut-être progressé à pas de géant au cours des dernières années, mais possède-t-il désormais suffisamment de fonctionnalités utiles et uniques pour remplacer Chrome en tant que navigateur préféré du monde entier ? Quelques caractéristiques pourraient vous convaincre.
On pourrait penser que deux navigateurs basés sur la même technologie, Chromium, sont relativement égaux en termes d’outils et de fonctionnalités. Mais avec Edge et Chrome, ce n’est pas ce que l’on constate. Il est clair que Chrome fait quelque chose de bien, puisqu’il reste de loin le navigateur de bureau le plus utilisé au monde, mais il ne fait aucun doute que Microsoft cherche à obtenir une plus grande part du gâteau.
Cette ambition semble être soutenue par l’ampleur du travail effectué sur Edge et le nombre de nouvelles fonctionnalités et d’outils ajoutés régulièrement. Il a peut-être encore un long chemin à parcourir avant d’atteindre la popularité du navigateur de Google, mais il n’y a jamais eu de meilleur moment pour envisager de passer à Edge.
Voici quelques-uns des outils utiles dont dispose Edge et que Chrome ne possède pas.
Sommaire
Onglets verticaux
Bien qu’elle ne vous paraisse pas immédiatement une fonction géniale, l’option permettant de déplacer vos onglets ouverts sur le côté de la fenêtre dans Edge est vraiment utile. C’est particulièrement vrai si vous avez beaucoup d’onglets ouverts, car cela donne plus d’espace pour afficher le titre de la page. Vous perdez un peu de surface d’écran, mais cela peut être atténué en désépinglant le volet des onglets pour qu’il se réduise lorsque vous ne l’utilisez pas.
En ce qui concerne les options générales d’onglets, Edge a battu Chrome haut la main. Le navigateur de Microsoft vous permet d’effectuer des recherches dans les onglets à partir du même menu que l’option d’onglets verticaux. Lorsque vous effectuez une recherche, un nouveau panneau s’ouvre, vous permettant de rechercher des mots contenus dans les titres de vos onglets ouverts et récemment fermés.

Et en parlant des onglets récemment fermés, contrairement à Chrome qui ne vous permet de rouvrir que le dernier onglet fermé, Edge vous propose une liste complète. Il vous permettra même d’ouvrir les onglets de vos autres appareils s’ils utilisent Edge comme navigateur.
La barre Edge
La barre Edge est probablement l’une des fonctionnalités les plus négligées d’Edge. Cet outil utile vous donne un aperçu du flux d’actualités de Microsoft à partir de la page de démarrage. Il vous permet également d’effectuer des recherches sur le Web et d’épingler vos sites Web favoris, le tout à partir d’un panneau mince situé sur le côté de votre écran.
La barre Microsoft Edge
La barre Edge peut apparaître pour la première fois après l’installation d’une mise à jour d’Edge. Si ce n’est pas le cas, vous pouvez l’activer dans le menu Edge > Autres outils. Une fois que vous avez ouvert la barre Edge, elle reste en place même après la fermeture de la fenêtre principale du navigateur Edge. Dans Paramètres Edge > Barre Edge, vous pouvez choisir que la barre s’ouvre automatiquement lorsque vous démarrez votre ordinateur.
Capture Web
Web Capture est un outil qui vous permet d’enregistrer une page Web complète sous forme d’image. Il sera plus utile à certaines personnes qu’à d’autres, mais si vous souhaitez partager une image d’une page Web sans avoir à envoyer plusieurs images ou à assembler plusieurs captures d’écran en une seule image, la capture Web est un excellent outil.
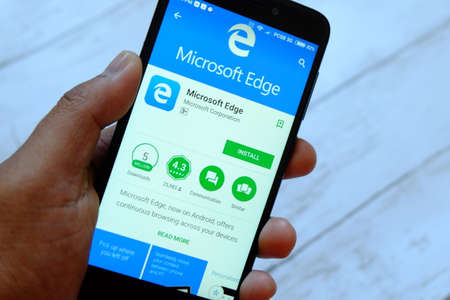
L’outil de capture Web dans Edge
Vous pouvez sélectionner Web Capture soit dans le menu Edge, soit en cliquant avec le bouton droit de la souris sur la page et en la sélectionnant dans le menu contextuel. L’outil de capture Web comporte deux options : Capturer une zone et Capturer une page entière. La première vous permet de capturer une zone spécifique de la page, tandis que la seconde capture la page entière et ouvre l’image dans un aperçu. Vous pouvez alors dessiner ou écrire sur l’image, avant de l’enregistrer ou de la partager.
S’il est possible de faire une capture d’écran pleine page dans Chrome, il s’agit d’un outil de développement caché qui ne permet pas d’annoter. Vous pouvez également enregistrer des pages Web dans Chrome sous la forme de leurs composants. Vous pouvez également enregistrer une page entière en sélectionnant Imprimer dans le menu, puis en l’enregistrant en tant que fichier PDF. Aucune de ces options n’est aussi facile, soignée ou accessible que Web Capture dans Edge.
Image dans l’image
Depuis quelque temps déjà, vous pouvez activer le mode image dans l’image (PiP) lorsque vous regardez des vidéos dans Edge, mais il était facile de le manquer si vous ne le saviez pas. Vous deviez activer le bouton de commande PiP dans les paramètres d’Edge, ou cliquer avec le bouton droit de la souris sur une vidéo et sélectionner l’option dans le menu contextuel.
Depuis, Microsoft a activé le contrôle de l’image dans l’image par défaut. Lorsque vous visionnez une vidéo sur un site Web dans Edge, un petit bouton de contrôle PiP apparaît en haut de la fenêtre de la vidéo. Vous pouvez alors cliquer sur ce bouton pour continuer à regarder la vidéo dans une petite fenêtre volante. Vous pouvez redimensionner la visionneuse vidéo et la déplacer sur l’écran si sa position initiale ne vous convient pas.
Chrome autorise la fonction « image dans l’image » sur les vidéos YouTube, mais la manière de l’activer n’est pas évidente. Si vous ne le savez pas, vous devez cliquer deux fois avec le bouton droit de la souris sur une vidéo et la sélectionner dans le deuxième menu contextuel. Et si la fonction PiP dans Edge ne fonctionne pas sur toutes les vidéos que vous trouvez en ligne, elle fonctionne au moins pour certaines qui sont hébergées sur des sites autres que YouTube.
Collections
Les collections dans Edge sont un peu comme des planches d’humeur numériques. Elles sont très utiles lorsque vous effectuez une recherche en ligne, car elles vous permettent de regrouper des liens, des images et du texte. Vous pouvez vous retrouver avec une sélection d’informations beaucoup plus ordonnée, plutôt qu’avec un tas de liens ajoutés à vos favoris.

Le panneau Collections de Edge
Les collections ne sont probablement pas quelque chose que vous utiliserez tous les jours, mais elles constituent néanmoins un nouveau moyen intéressant de sauvegarder des informations sur Internet. Il existe des extensions pour Chrome, comme Note Board, qui font un travail similaire. Mais sans ajouter de logiciel à Chrome, il n’y a rien de similaire dans le navigateur de Google.
Consultez notre guide sur l’utilisation des collections Edge pour plus d’informations sur cette fonctionnalité utile.
Mode Efficacité
Chrome est réputé pour être un navigateur gourmand en ressources, surtout si vous avez plusieurs onglets ouverts. Edge n’a pas la même réputation d’engloutir la mémoire système, mais il vous offre tout de même plusieurs options de performance, dont le mode Efficacité.
Le mode Efficacité est activé à partir du menu Edge. Lorsque ce mode est activé, il met automatiquement en veille les onglets inutilisés après une période déterminée. Il limite également légèrement l’utilisation du processeur d’Edge, ce qui améliore les performances globales du PC et peut également contribuer à prolonger l’autonomie de la batterie sur les ordinateurs portables.
L’utilité est un terme relatif. Vous pouvez penser que tous ces outils Edge sont utiles, que seuls quelques-uns le sont, ou même qu’aucun ne l’est. Edge vous offre certainement de nombreuses options et de nombreux moyens de le personnaliser à votre convenance. C’est peut-être le moment idéal pour essayer le navigateur de Microsoft et voir s’il peut remplacer Chrome sur votre ordinateur.





