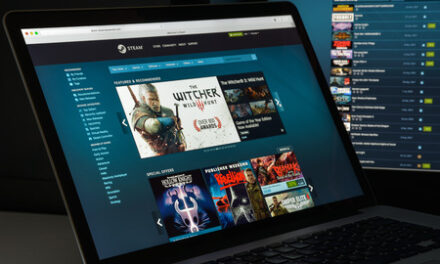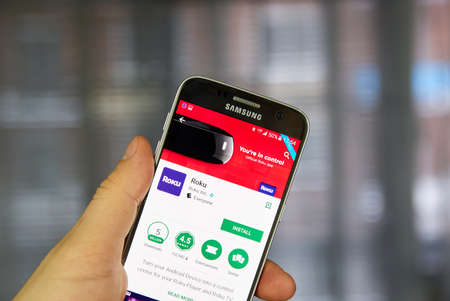Les disques durs et les disques SSD utilisent S.M.A.R.T. (Self-Monitoring, Analysis, and Reporting Technology) pour évaluer leur propre fiabilité et déterminer s’ils sont défaillants. Vous pouvez consulter les données S.M.A.R.T. de votre disque dur et voir s’il a commencé à développer des problèmes.
Sommaire
Signes de défaillance de votre disque dur ou SDD
Avant d’en savoir plus sur le S.M.A.R.T., parlons des signes généraux de défaillance d’un disque dur ou d’un disque à semi-conducteurs, car il y a de fortes chances que vous ayez trouvé votre chemin jusqu’à cet article parce que vous craignez que votre disque ne soit en train de mourir.
Il existe trois types de disques que les gens utilisent aujourd’hui : les disques durs traditionnels (HDD), les disques durs à semi-conducteurs (SSD) et les disques durs NVMe (Non-Volatile Memory Express). Tous les signes ci-dessous ne s’appliquent pas à tous les types de disques, mais vous pouvez utiliser les données S.M.A.R.T., dont nous parlerons dans un moment, pour évaluer l’état de santé des disques durs, des disques SSD et des disques NVMe.
Vous entendez des bruits de grincement ou de gémissement
Si votre ordinateur est équipé d’un disque dur mécanique traditionnel, il n’est pas rare que vous entendiez le disque dur, surtout lorsque vous écrivez beaucoup de fichiers. Mais si vous entendez quelque chose qui ressemble à un grincement, un raclement ou un gémissement aigu, c’est un signe certain que votre disque est sur le point de disparaître.
Si votre ordinateur est équipé uniquement de disques durs solides (SSD) ou de disques NVMe, vous n’entendrez aucun bruit mécanique. Et si vous entendez un gémissement, il s’agit probablement de roulements de ventilateur qui tournent mal, d’un gémissement de bobine ou d’une défaillance de votre PSU. Si les sons normaux de votre PC vous dérangent, nous avons quelques conseils pour vous aider à les atténuer.
Votre ordinateur se bloque ou tombe en panne
S’il existe une grande variété de raisons pour lesquelles vous pouvez rencontrer des pannes d’ordinateur ou des erreurs d' »écran bleu de la mort », les problèmes de disque dur peuvent être l’une d’entre elles.
Lorsque votre disque dur commence à se comporter de manière inattendue, les processus critiques échouent et l’ordinateur se bloque.

Démarrage, applications et lecture de fichiers lents
Si votre ordinateur est lent d’une manière qui ne peut pas être expliquée par un matériel vieillissant, un espace de stockage trop plein, des virus ou un nombre excessif d’applications en cours d’exécution, il est utile d’examiner à la fois votre disque dur principal (celui sur lequel votre système d’exploitation fonctionne) et les disques secondaires que vous utilisez pour les jeux ou les applications. Pendant que vous y êtes, assurez-vous de prendre quelques mesures de base pour améliorer les performances afin d’exclure d’autres problèmes que ceux liés au disque.
Fichiers manquants ou corrompus
L’enregistrement et l’accès aux fichiers sur votre ordinateur doivent être un processus fluide et fiable. À l’exception des cas où votre ordinateur se bloque pendant l’enregistrement d’un fichier en raison d’une panne de courant (sans onduleur pour le maintenir sous tension), vous ne devriez pas être confronté à la corruption ou à la disparition de fichiers. Si vous enregistrez des fichiers pour constater qu’ils sont corrompus lorsque vous les ouvrez ensuite, il est temps d’enquêter.
Un nombre croissant de secteurs défectueux
Les secteurs défectueux se présentent sous deux formes : physique et logique. Les secteurs défectueux physiques sont causés par des dommages physiques réels au disque dur. Les secteurs défectueux logiques sont d’origine logicielle, lorsque votre système d’exploitation détermine qu’un secteur particulier du disque dur ne se comporte pas comme prévu. Vous ne pouvez pas éviter complètement les secteurs défectueux, mais s’ils sont de plus en plus nombreux, vous devez vous inquiéter.
Attributs S.M.AR.T. hors normes
Enfin, les attributs S.M.A.R.T. (Self-Monitoring, Analysis, and Reporting Technology) constituent l’une des meilleures mesures de l’état de santé de votre disque. Que vous soyez préoccupé par le comportement étrange d’un disque dur traditionnel ou que vous souhaitiez simplement vérifier la santé de votre disque SSD, c’est le meilleur endroit pour commencer.
Les attributs S.M.A.R.T. sont une liste de points de données écrits sur une puce mémoire de votre disque dur, tout comme les codes moteur et autres sont écrits dans un journal de diagnostic de votre voiture. Les données S.M.A.R.T. comprennent un large éventail d’informations comme les taux d’erreur, le temps de fonctionnement, les données écrites et lues, etc.
Lorsque la valeur d’un attribut donné dépasse le seuil de tolérance établi par le fabricant, le disque est considéré comme étant de qualité dégradée et vous devez prévoir de le remplacer.
Comment vérifier l’état de santé de votre SSD à l’aide d’un test S.M.A.R.T. ?
Vérifier les attributs S.M.A.R.T. d’un disque dur ou d’un disque SSD est un peu compliqué et le résultat est un peu obscur, mais heureusement, il existe des outils qui permettent de vérifier et d’interpréter facilement les données.
En fait, bien que vous puissiez plonger dans les attributs individuels si vous le souhaitez, vous n’avez pas besoin de le faire pour utiliser les outils et obtenir des informations concrètes sur la santé de votre SSD ou de votre ancien disque dur.
La chose la plus importante à retenir lorsque vous exécutez des tests S.M.A.R.T. sur différents types de disques est ce que les tests mesurent. Les tests S.M.A.R.T. pour les disques durs mécaniques comprennent des points de données pour les éléments liés aux pièces mobiles du disque et à l’effet du mouvement sur celles-ci (nombre de fois où le disque a tourné, n’a pas tourné, a subi un choc ou un arrêt soudain, etc.)
La santé des disques SSD (y compris les disques NVMe, qui utilisent également une mémoire à l’état solide) est presque entièrement axée sur la durée de vie des données en lecture/écriture. Contrairement aux disques durs mécaniques qui ont tendance à mourir à cause de l’usure physique, les disques SSD et NVMe – à moins qu’un composant électrique n’explose ou que quelque chose de catastrophique ne se produise – meurent parce qu’ils ont fini par dépasser leur capacité en téraoctets écrits (TBW). La santé de votre disque dur est presque entièrement le reflet de la quantité de données qui ont été écrites dans la mémoire à semi-conducteurs qu’il contient.
En gardant cela à l’esprit, voyons comment nous pouvons creuser dans ces données pour obtenir une meilleure image de la santé de nos disques.

Vérifier le statut S.M.AR.T. avec CrystalDiskInfo
CrystalDiskInfo est une application Windows gratuite, facile à utiliser et à code source ouvert, qui vous indique les attributs S.M.A.R.T. des disques durs mécaniques (HDD), des disques durs à état solide (SSD) et des disques durs NVMe (Non-Volatile Memory Express). L’application est disponible sous forme d’application portable ou avec un installateur.
Effectuer un test unique avec CrystalDiskInfo
Il y a deux façons d’utiliser CrystalDiskInfo : vous pouvez l’exécuter et vous faire une idée de la situation en vérifiant l’état de santé général de chaque disque ou en examinant les attributs S.M.A.R.T. individuels si vous êtes curieux.
L’état de santé général est indiqué par le bleu pour « Bon », le jaune pour « Attention » et le rouge pour « Mauvais ». Si l’état de santé de votre disque est bon, il n’y a pas grand-chose à faire à part vérifier les autres statistiques par curiosité. Si l’état de santé de votre disque est signalé par « Caution », vous devez sauvegarder vos données et prévoir de remplacer le disque. Si l’état de santé de votre disque est « Mauvais », vous devez aborder la sauvegarde des données avec délicatesse (consultez la section ci-dessous sur ce qu’il faut faire si votre disque est en train de mourir pour un examen plus détaillé).
En haut de l’interface de la fenêtre, vous pouvez également vérifier la température du disque et voir les statistiques du disque, comme le nombre d’heures d’utilisation, le nombre d’heures d’utilisation, etc.
Notez, en regardant la capture d’écran ci-dessus, que le disque présenté ici est un disque dur mécanique, un disque de stockage Western Digital 14TB. Vous remarquerez qu’il n’y a pas de points de données pour le total des données lues/écrites car ce n’est pas une mesure utilisée pour évaluer la santé du disque dur.
Dans la capture d’écran ci-dessous, cependant, vous pouvez voir le même affichage CrystalDiskInfo S.M.A.R.T pour un SSD Western Digital. La santé des disques SSD étant basée sur des mesures différentes de celles des disques durs traditionnels, différents points de données sont mis en évidence.
Lorsque vous regardez les données S.M.A.R.T. pour la santé des disques SSD et NVMe, vous verrez « Total des lectures de l’hôte », « Total des écritures de l’hôte » et, si le fabricant utilise cet attribut particulier, « Total des écritures NAND ».
L’état de santé de votre SSD est principalement basé sur la proximité du dépassement du nombre de téraoctets écrits (TBW) par le fabricant pour le disque. Dans le cas du disque Western Digital 1TB Blue que nous voyons dans la capture d’écran ci-dessus, le TBW est de 400TB. Bien qu’il soit âgé de plusieurs années et qu’il ait été mis sous tension pendant un peu moins d’un an, le disque n’est qu’à 0,15 % de son TBW total.
En plus des informations présentées en haut du tableau de bord, vous pouvez également afficher une liste d’informations détaillées sur chaque disque en lisant la liste des attributs S.M.A.R.T..
Mais à moins que vous ne soyez un pro ou que vous dépanniez quelque chose de très spécifique, ces informations ne vous intéresseront probablement pas beaucoup. Si vous êtes intéressé, la page Wikipedia de S.M.A.R.T. contient une liste assez complète de ces attributs, ainsi que la façon dont ils peuvent être interprétés.
Configurer CrystalDiskInfo pour le test automatique en continu
Il n’y a pas grand-chose à faire dans CrystalDiskInfo si vous ne faites que vérifier les données S.M.A.R.T. de temps en temps. Mais si vous souhaitez que l’application s’exécute en arrière-plan et garde un œil sur la santé de vos disques, vous pouvez activer une simple bascule.
Dans le menu Fonction, cochez « Résident » et « Démarrage », comme le montre la capture d’écran ci-dessous.
L’option « Startup » lancera CrystalDiskInfo au démarrage de Windows et l’option « Resident » placera l’application, sous la forme d’un indicateur de disque actif, dans la barre d’état système de Windows.
Vérifier S.M.AR.T. à l’invite de commande
Vous pouvez également afficher un état S.M.A.R.T. très basique à partir de l’invite de commande Windows. Pour ouvrir l’Invite de commande, cliquez sur Démarrer, tapez « Invite de commande », puis appuyez sur Entrée.
Les captures d’écran suivantes ont été réalisées sur une machine Windows 11, mais votre expérience devrait être pratiquement identique sur des versions plus anciennes de Windows, comme Windows 10 et Windows 8.
une image du menu de démarrage de Windows 11 montrant comment accéder à l’invite de commande.
À l’invite, tapez (ou copiez-collez) la commande suivante, puis appuyez sur Entrée :
wmic diskdrive get status
Une fenêtre de terminal Windows montrant comment vérifier l’état du disque avec les données SMART.
Si tout fonctionne correctement, vous devriez voir l’état « OK » affiché pour chaque disque dur de votre système. D’autres statuts, tels que « Bad » (mauvais), « Caution » (attention) ou « Unknown » (inconnu), peuvent indiquer des problèmes avec votre disque ou des erreurs de récupération des informations S.M.A.R.T..
Toute réponse autre que « OK » doit vous inciter à utiliser un outil plus détaillé tel que CrystalDiskInfo pour examiner la santé du disque.

Que faire si votre disque dur ou SSD est en train de mourir ?
Si l’état S.M.A.R.T. indique que vous avez une erreur ou que votre SSD est en mauvaise santé, cela ne signifie pas nécessairement que votre disque dur va tomber en panne immédiatement. Tout comme le témoin de contrôle du moteur de votre voiture ne signifie pas que la voiture est sur le point de tomber en panne, une ou deux erreurs S.M.A.R.T. ne signifient pas que le disque est sur le point de brûler spontanément.
Cependant, en cas d’erreur S.M.A.R.T., il serait sage de supposer que votre SDD est sur le point de tomber en panne. Les attributs sont calibrés selon les normes de l’industrie et du fabricant et sont destinés à vous aider à diagnostiquer la défaillance du disque avant l’heure et à éviter la perte de données.
Une panne complète peut survenir en quelques minutes, quelques mois ou, dans certains cas, quelques années. Quel que soit le délai, vous ne devez pas confier vos données au disque dur dans l’intervalle.
Assurez-vous d’avoir des sauvegardes à jour de tous vos fichiers sur un autre support, comme un disque dur externe ou des disques optiques. Il s’agit évidemment d’un bon conseil, que vous connaissiez ou non l’état S.M.A.R.T. de vos disques. Les problèmes, y compris les pannes de disque, peuvent survenir à tout moment et sans avertissement.
Une fois vos fichiers correctement sauvegardés, vous devez envisager de remplacer votre disque dur ou SDD dès que possible. Vous ne pouvez tout simplement pas considérer qu’un disque dur qui échoue à un test S.M.A.R.T. est fiable. Même si votre disque dur ne meurt pas complètement, il peut corrompre des parties de vos données. Vous pouvez également envisager d’utiliser l’outil chkdsk de Windows pour diagnostiquer et réparer tous les problèmes connexes qu’il peut rencontrer.
Enfin, il existe une stratégie clé à utiliser lorsque vous sauvegardez des données à partir d’un disque gravement compromis qui présente plusieurs états S.M.A.R.T. à drapeau rouge. N’essayez pas de sauvegarder immédiatement l’ensemble du disque, car l’afflux soudain d’opérations de lecture/écriture peut le pousser à bout. Commencez plutôt par sauvegarder les fichiers les plus importants. Des éléments tels que vos photos de famille et vos documents importants doivent être sauvegardés en premier.
Une fois les fichiers essentiels sauvegardés sur un disque amovible ou un autre support, vous pouvez cloner votre disque dur existant sur un disque de remplacement. Si le disque tombe en panne pendant le processus, vos fichiers essentiels sont sauvegardés. Si le disque vit suffisamment longtemps pour achever le processus, vous disposez maintenant d’un disque de marque avec tous vos fichiers et paramètres intacts.
Questions fréquemment posées sur les disques durs, les disques SDD et S.M.A.R.T.
Vous avez d’autres questions sur les attributs S.M.A.R.T. et leur lien avec la santé et la longévité de vos disques durs et SSD ? Vous n’êtes pas seul. Voici quelques-unes des questions les plus courantes que nous recevons à ce sujet.
- Quelle est la précision des données S.M.A.R.T. ?
Les données S.M.A.R.T. sont basées sur des données industrielles qui indiquent qu’un disque présente un risque accru de défaillance. Les modèles sont basés sur la prévisibilité, et les données peuvent vous aider à faire face aux défaillances prévisibles. Une étude de Google sur les données S.M.A.R.T. a révélé que les attributs clés indiquaient en fait fortement l’imminence d’une panne de disque.
Les données S.M.A.R.T. ne peuvent cependant pas vous avertir des défaillances « imprévisibles ». Elles peuvent vous avertir des signes indiquant qu’une broche de disque est en train de se détériorer ou que les puces de votre SSD sont défaillantes, en se basant sur les données collectées, mais elles ne peuvent pas prédire les pannes résultant de surtensions, de la défaillance spontanée d’un composant de la carte de commande d’un disque ou d’autres événements malheureux.
- Si le test S.M.A.R.T. indique que mon disque est défectueux, dois-je le remplacer ?
Bien qu’un échec au test S.M.A.R.T. ne soit pas un signe de mort, le test est calibré spécifiquement pour vous donner des informations utiles. Si l’état du disque s’est dégradé au point que l’application de test vous indique que l’état du disque est mauvais, vous devez l’écouter.
Ce conseil est doublement important lorsqu’il s’agit de disques durs à semi-conducteurs. Les disques SSD sont très résistants et ont une très longue durée de vie dans le cadre d’une utilisation quotidienne régulière dans un PC ou un ordinateur portable domestique.
Si vous exécutez un test S.M.A.R.T. et recevez une alerte indiquant que votre SSD est en mauvaise santé, vous devez considérer que le disque est à bout de souffle. Un rapport d’état de santé « mauvais » ou « défaillant » pour un disque SSD indique que le disque a dépassé le seuil opérationnel de durée de vie fixé par son fabricant. Bien que le disque puisse continuer à fonctionner sans erreur, nous ne lui confierions pas d’éléments critiques.
- Le S.M.A.R.T. est-il utile pour les disques SSD ?
Oui, le système S.M.A.R.T. et la liste des attributs ont été mis à jour plusieurs fois depuis leur introduction dans les années 1990, y compris pour les disques durs à semi-conducteurs (SSD) et les disques durs NVMe (Non-Volatile Memory Express).
Vous ne trouverez pas d’informations sur le temps de rotation ou le nombre de tentatives de rotation sur les relevés S.M.A.R.T. d’un SSD ou d’un NVMe, mais vous trouverez des attributs spécifiques à la mémoire à semi-conducteurs, comme le « pourcentage utilisé », qui sont utilisés pour calculer l’état de santé du disque. Vous devez effectuer des tests S.M.A.R.T. sur tous les disques durs de votre ordinateur.
- À quelle fréquence dois-je effectuer un test S.M.A.R.T. ?
Contrairement à certains tests de disques durs qui sont intensifs en lecture/écriture et qui usent votre matériel, le test S.M.A.R.T. décrit dans cet article n’est pas un test intensif ou intrusif.
Il lit simplement les données d’attributs S.M.A.R.T. existantes pour le lecteur, qui ont déjà été recueillies du fait que le lecteur fonctionne et enregistre les données. Vous pouvez le vérifier aussi souvent que vous le souhaitez sans problème et adapter la fréquence de vérification à votre niveau de confort en fonction de vos besoins, de votre stratégie de sauvegarde, de l’âge de vos disques, etc. Il n’y a aucun inconvénient à automatiser le processus, comme nous l’avons fait ci-dessus, afin que CrystalDiskInfo ou un autre outil vérifie les attributs S.M.A.R.T. automatiquement chaque jour.
- Dois-je exécuter un test S.M.A.R.T. sur un nouveau disque ?
Ce n’est pas une mauvaise idée de garder un œil sur les données S.M.A.R.T. au fil du temps, mais il n’y a pas grand-chose à regarder sur un disque neuf.
Cela dit, si vous avez acheté un disque d’occasion auprès d’un revendeur, vous pouvez consulter immédiatement les données S.M.A.R.T. pour connaître l’usure du disque au fil du temps et profiter de la garantie à court terme que le revendeur peut offrir.
- Les attributs et tests S.M.A.R.T. sont-ils une fonctionnalité réservée à Windows ?
Non. Les attributs S.M.A.R.T. sont contrôlés et enregistrés au niveau du matériel. Tout système d’exploitation peut, avec l’outil approprié, y accéder.
Les utilisateurs de MacOS peuvent, par exemple, utiliser l’application Disk Utility pour vérifier les attributs S.M.A.R.T.. Les utilisateurs de Linux peuvent utiliser le paquetage populaire smartmontools pour faire de même.
- Dois-je m’inquiéter des heures de mise sous tension en tant que facteur de santé du disque ?
Même si vous recevez un bon rapport de santé pour votre disque, vous pouvez remarquer qu’un disque particulier a un nombre important d’heures de mise sous tension dans la liste des attributs S.M.A.R.T..
S’il est toujours bon de connaître l’âge d’un disque et le nombre d’heures de fonctionnement actif, un nombre important d’heures de mise sous tension n’est pas nécessairement un motif d’alarme. Oui, tous les disques s’usent un jour ou l’autre, mais il n’est pas rare qu’un disque ait une durée de vie de plus de 50 000 heures, voire plus. Nous avons ici plusieurs disques qui ont largement dépassé les 80 000 heures. Nous ne prenons aucune précaution particulière à leur sujet, à part nous assurer que les données importantes qu’ils contiennent sont sauvegardées ailleurs.