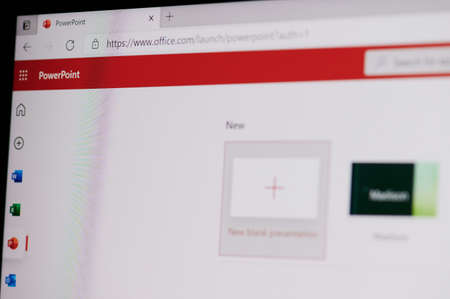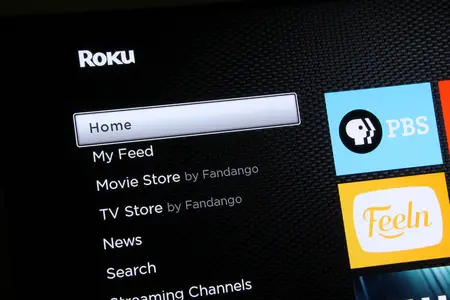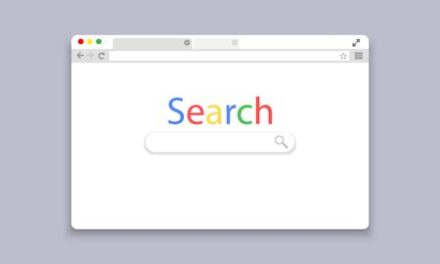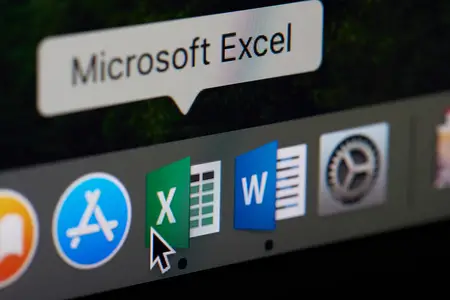Les présentations PowerPoint comportent des animations qui sont amusantes et divertissantes. Il se peut que vous n’ayez pas la bonne animation, que vous ne sachiez pas où la trouver ou que vous ne sachiez pas comment utiliser les déclencheurs. Nous sommes heureux de vous aider avec les options d’animation moins connues.
Sommaire
Voir d’autres options d’animation
Une belle sélection d’effets se trouve dans le ruban lorsque vous cliquez sur l’onglet Animations. Vous avez peut-être déjà vu certains de ces effets et les avez trouvés intéressants. Mais qu’y a-t-il de mieux ? Il y en a d’autres !
Utilisez la flèche située en bas à droite de la boîte d’animations.
Animations avec une flèche
Une fois la fenêtre déroulante ouverte, faites défiler vers le bas. Vous trouverez des options pour plus d’effets d’entrée, plus d’effets d’accentuation, plus d’effets de sortie et plus de trajectoires de mouvement.
Plus d’effets d’animation
Ces animations seront plus étendues que celles de la boîte d’animations sur le ruban. Si vous choisissez Plus d’effets d’entrée, vous verrez plus d’animations que la douzaine que vous voyez sous la boîte Animations.
Consultez la liste complète des effets d’entrée
La case Effets d’entrée est également disponible en bas. Lorsque vous cliquez sur une animation, vous verrez son apparence avant de l’enregistrer ou de l’appliquer. Après avoir cliqué sur l’animation qui vous intéresse, cliquez sur « OK ».
Modifier la séquence ou la direction
Il est possible de choisir la direction ou la séquence de certaines animations. Ce simple réglage peut avoir un impact important sur l’affichage de vos éléments.
Si vous choisissez « Fly In Entrance », par exemple, vous pouvez choisir parmi huit directions différentes. Ou, pour l’entrée en forme, vous avez la possibilité de faire entrer ou sortir la forme. Enfin, vous pouvez choisir l’une des quatre formes proposées.
Après avoir sélectionné l’animation, cliquez sur l’onglet Animations. Ensuite, sélectionnez « Options de l’effet ». Sélectionnez la direction que vous souhaitez pour obtenir un effet plus unique.
L’onglet Animations a Options d’effet
Animation de vol – Vous verrez ci-dessous que chaque diapositive montre un endroit différent.

Ajoutez du son à votre animation
Vous savez peut-être que les diaporamas PowerPoint peuvent être sonorisés, mais saviez-vous que les animations peuvent aussi l’être ? Vous pouvez également ajouter des effets sonores comme des applaudissements (ou un roulement de tambour), une machine à écrire, une explosion et bien d’autres sons.
Sélectionnez l’animation, puis cliquez sur l’onglet Animations et sélectionnez « Volet d’animation ». Cela ouvrira la barre latérale.
Volet des animations
Cliquez sur la flèche à droite de l’animation pour ouvrir les options d’effet.
Volet d’animation Options d’effet
Dans la petite fenêtre, cliquez sur l’onglet Effet, puis utilisez la liste déroulante Son pour choisir celui qui vous convient. Pour régler le volume, vous pouvez cliquer sur le bouton du haut-parleur.
Sons pour une animation à l’aide de PowerPoint
Pour appliquer le son à l’animation, cliquez sur « OK ».
Animer du texte avec un mot, une lettre ou une image
Le texte est une fonction d’animation que vous voudrez peut-être explorer. Cet effet peut être utilisé pour créer des effets étonnants si vous souhaitez simplement animer une lettre ou un mot à la fois.
Sélectionnez la zone de texte à animer, puis choisissez l’animation que vous préférez. Cliquez sur le volet d’animation pour l’ouvrir. À côté de l’animation, sélectionnez Options d’effet.
Volet d’animation Options d’effet
Accédez à l’onglet Effet. Sélectionnez « Par mot » et « Par lettre », respectivement, dans la liste déroulante Animer le texte. Puis, cliquez sur « OK ».
Dans la zone Animer le texte, choisissez entre Mot et Lettre.
Lancez la présentation et vous pourrez voir chaque lettre ou mot s’afficher, tourner, disparaître, selon l’animation sélectionnée.
Répétez l’opération
Vous aimeriez que votre effet d’animation se répète plusieurs fois, ou jusqu’à ce que la diapositive soit changée ? C’est la fonction d’animation cachée de PowerPoint.
Le volet d’animation peut être ouvert en cliquant sur le bouton de l’onglet Animation. Dans la barre latérale, sélectionnez la flèche à droite de l’animation et cliquez sur « Timing ».
Minutage dans le volet d’animation
Une fois l’onglet Timing ouvert, cliquez sur la petite case pour sélectionner un nombre. Vous pouvez choisir entre des options telles que 2, 3, 4, 5 et 10, ou sélectionner Jusqu’au prochain clic ou jusqu’à la fin de la diapositive, selon l’effet que vous souhaitez.
Option permettant de répéter une animation
Une fois que vous avez activé l’animation, celle-ci se poursuit.
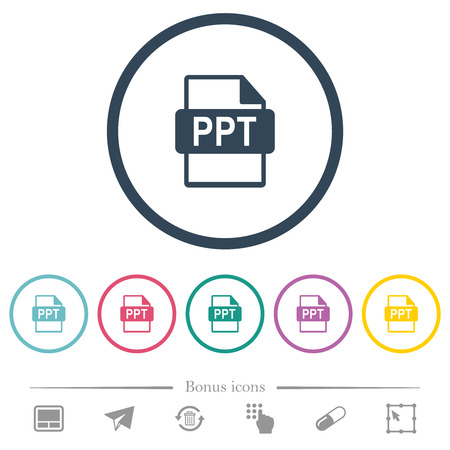
Multiplier les objets animés en une seule fois
La multi-animation de plusieurs éléments sur une diapositive peut leur donner un aspect similaire. Cela fonctionne bien pour les images, les icônes, les formes et les zones de texte.
Pour tous les éléments de la diapositive, vous pouvez utiliser les raccourcis clavier Commande+A ou Ctrl+A de Windows. Cliquez sur le premier élément pour le sélectionner, puis maintenez la touche Commande ou Windows sur Mac enfoncée et cliquez sur chacun d’eux.
PowerPoint : Images multiples
Après avoir sélectionné vos éléments, choisissez l’animation que vous souhaitez appliquer. Vous pouvez régler les options de l’effet comme pour les autres animations. Toutes les modifications seront appliquées à l’ensemble du groupe, comme vous le verrez dans le volet d’animation.
Choix de plusieurs images dans le volet d’animation
Le diaporama devrait montrer que tous les éléments qui ont été sélectionnés s’animent ensemble.
Différents déclencheurs
Vos animations s’afficheront automatiquement si vous jouez votre présentation de manière automatisée, comme sur un kiosque. Toutefois, si vous souhaitez présenter chaque animation d’un simple clic, vous pouvez choisir l’élément qui la déclenche.
Vous pouvez avoir différents éléments de diapositives, comme des titres ou des images. Vous pouvez choisir l’un de ces éléments comme déclencheur de l’animation.
Naviguez jusqu’à Animations et sélectionnez l’élément animé. Passez à l’option On-Click Of dans la liste déroulante Trigger. Le menu contextuel vous permet de choisir l’élément que vous souhaitez.
Les options de déclenchement de PowerPoint pour l’animation d’une diapositive
Lorsque vous prévisualisez votre présentation, vous remarquerez une icône de main sur l’élément que vous sélectionnez. C’est une indication que l’élément contient un composant actif. Dans ce cas, l’action déclenche une animation.
Appuyez sur un bouton pour activer un déclencheur
Ces options d’animation supplémentaires dans PowerPoint vous aideront à améliorer votre présentation si des effets animés sont nécessaires.